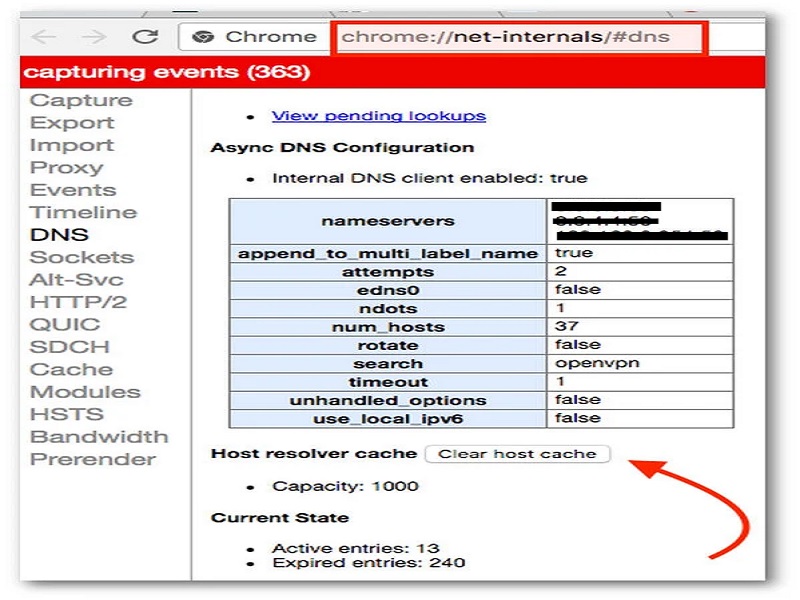You might think Google has its own system for caching DNS. On both Linux and Apple OS X, my Google Chrome browser shows the same old DNS entry. How do I clear the DNS cache in Google Chrome without shutting down the browser?
Recent Released: What Is Zara Hatke Zara Bachke Movie Release Date 2023?
Yes, the Google Chrome browser has a DNS caching server and a proxy caching server built in to speed things up. On Google Chrome, you can quickly clear out or flush out DNS entries by hand.
Chrome (Google) Chrome: Clear or flush the DNS cache: /net-internals/#dns
To clear the DNS cache on the Google Chrome browser, do the following:
Step#1. Start a new window.
Step#2. Type the URL (chrome:/net-internals/#dns) into the search box.
Step#3. Click on “Clear host cache.”
Step#4. And you’re done because DNS is gone.
Step#5. Open a new tab and type chrome:/net-internals/#sockets in the URL box.
Step#6. Click the button that says “Flush socket pools.”
Step#7.Close the window in Google Chrome.
From the latest version of Google Chrome
You may also need to flush out socket pools.
Step#1. In a new tab, open the search box and type the following (chrome:/net-internals/#sockets)
Step#2. When you click on “Flush socket pools,”:
Chrome //net-internals/#dns clear host cache
If chrome:/net-internals/#dns doesn’t work to clear Chrome’s DNS cache, you can flush DNS on Windows using the Command Prompt.
Step#1. Run CMD as an admin.
Step#2. Press Enter after typing ipconfig /release.
Step#3. To flush DNS, type ipconfig /flushdns and press Enter.
Chrome //net-internals/#dns mobile
Step#1. Open Chrome and go to this link: chrome:/net-internals/#dns.
Step#2. When you get to this page, look for the button that says “Clear host cache” and click on it.
Step#3. After you do this, you won’t get a message or prompt telling you the result, but you will have cleared Google Chrome’s DNS cache.
Chrome //net-internals/#dns android
Step#1. On your Android device, open Chrome and type chrome:/net-internals/#dns. Then press Enter.
Step#2. This will bring you to the page where you can look up DNS. Tap the “Clear host cache” button to clear your Android device’s DNS cache.
Now, on Chrome’s settings page, empty the cache.
Step#3. Tap and hold Chrome on your Android phone or tablet to see a quick shortcut menu. If you tap I or “App Info,” Chrome’s page about the app will open.
Step#4. Here, open “Storage usage,” and on the next page, tap “Clear cache.” This will clear out all the local cache on your Android device and may also fix problems with DNS.
Now Android lets you change the DNS server.
Step#5. Go to “Connecting & Sharing” in your Android device’s settings. Here is where you can choose “Private DNS.” On other Android skins, the “Connections” section might be where the “Private DNS” setting is.
Step#6. Select “Designated private DNS” and then tap “Modify.” Here, you can choose the DNS server you want to use. For example, I put in the DNS hostname for Cloudflare, which is (1dot1dot1dot1.cloudflare-dns.com).
How to Clear DNS Cache in Google Chrome – YouTube
Chrome //net-internals/#dns apple
Chrome will open on your Mac.
Step#1. In the address bar, type chrome:/net-internals/#dns and press Enter.
Step#2. You’ll be taken to Chrome’s internal settings page, where you can change your DNS settings.
Step#3. Open a new tab, type chrome:/net-internals/#sockets in the address bar, and press Enter.
Chrome:/net-internals/#sockets
Step#1. Open “chrome:/flags/#extensions-on-chrome-urls”; 2. Choose “Enabled.”
OR
If you click the icon for the extension, this add-on can help you:
Step#1. Go to chrome:/net-internals/#sockets.
Step#2. Click the “Close idle sockets” button. 3. Click the “Flush socket pools” button.
Step#3. Close the tab you opened in step 1.
Firefox //net-internals/#dns
Click on Firefox in the top left corner of your browser, go to the History menu, select Clear Recent History, and check all the boxes. Under Time range to clear, choose Everything (except passwords, if you want) and click Clear Now.
What is the DNS Cache?
A DNS cache is a small data store that contains information about frequently visited websites and domains. Chrome’s DNS cache allows you to access a website even if the external or ISP DNS servers are experiencing technical difficulties. The major function of DNS cache is to make browsing more efficient. You will, however, need to flush out the DNS cache in order to reach the right IP address on the Internet in the event that a website modifies its DNS entry or in the event that some other malfunctioning network scenario occurs.
What exactly is DNS cache Flushing?
The process of clearing Google Chrome’s DNS cache involves removing any previously cached data and DNS entries. After the cache is cleared, Google Chrome will make a request to retrieve all of the newly added IP addresses and DNS information for that page.
Source: Google Trend