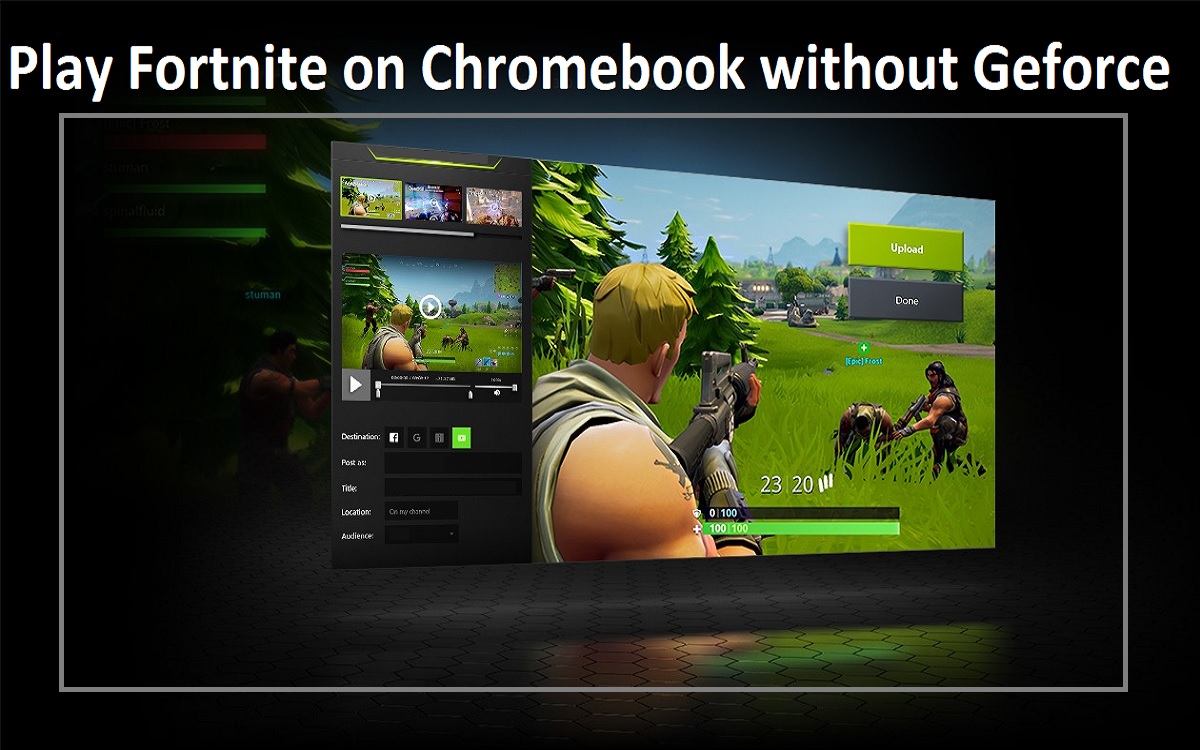Fortnite on Chromebook without Geforce, this game has become one of the most popular battle royale games in recent years. Its cartoonish graphics, inventive gameplay mechanics, and free-to-play model have attracted millions of players across multiple platforms.
Recent Released: What Is facecheck id And How Does It Works?
However, Chromebooks have traditionally not been able to run Fortnite due to their lack of high-end graphics capabilities. Recently though, there have been a few methods that have emerged to allow Chromebook owners to get their Fortnite fix.
In this comprehensive guide, we’ll explore the different options you have for playing Fortnite on a Chromebook without needing access to Nvidia’s GeForce Now cloud gaming service.
Overview of Methods
There are currently three main methods for installing and running Fortnite on a Chromebook:
- Sideloading the Android version – Epic Games has released an Android version of Fortnite that can be sideloaded onto Chromebooks capable of running Android apps. This offers the full Fortnite experience.
- Using a cloud gaming service – Cloud gaming services like Xbox Cloud Gaming allow you to stream Fortnite to your Chromebook browser. This offloads the processing requirements.
- Remotely accessing a gaming PC – Tools like Chrome Remote Desktop let you remotely control a separate computer to run Fortnite. You view and control the game on your Chromebook.
Out of these methods, sideloading the Android version directly onto your Chromebook is the preferred approach since it offers the smoothest performance. However, not all Chromebooks support this, in which case cloud gaming or remote access are decent alternatives.
System Requirements
Before deciding on an installation method, you first need to make sure your Chromebook actually meets the minimum system requirements for running Fortnite:
- 64-bit processor – A 64-bit CPU like the Intel Core M3 is required. 32-bit Chromebook processors won’t work.
- 4GB+ RAM – Fortnite requires at least 4GB of RAM, with 8GB strongly recommended for smoother gameplay.
- Supported graphics chip – An Intel HD 400 series chip or equivalent is needed. Integrated graphics generally work better than older chipsets.
- 64-bit Chrome OS – Running a 64-bit version of Chrome OS is necessary to install the 64-bit Fortnite APK.
- Solid state storage – Using a Chromebook with eMMC flash storage rather than a slow spinning hard drive can significantly improve loading times.
If your Chromebook meets these specs, you should be able to utilize one of the following methods to get Fortnite up and running. Just keep in mind that Chromebooks still have hardware limitations compared to Windows gaming laptops.
Method 1: Sideloading the Android Version
The most straightforward and best performing way to play Fortnite on a Chromebook is sideloading the Android version directly onto your device through the Google Play store.
Here is the full sideloading process:
- Enable Android apps – Go to your Chromebook’s settings to turn on the Google Play Store. Android app support needs to be enabled.
- Get the Epic Games app – Search for and install the official Epic Games app from the Google Play store. This will give access to Fortnite.
- Install Fortnite – Open the Epic Games app and find Fortnite in the game catalog to install it.
- Sideload the game files – An “Update” button will appear instead of an Install option. Use this sideloading guide video to manually download and install the additional Fortnite game files.
Once fully installed, you can simply open Fortnite like any other Android game and sign into your Epic account!
The major advantage with this method is that Fortnite itself runs natively on your Chromebook hardware, allowing for the best performance you can get. The downside is sideloading can get complicated, and not all Chromebooks support this capability.
Method 2: Cloud Gaming Services
If your Chromebook doesn’t meet the requirements for sideloading or simply doesn’t support Android apps, your next best option is using a cloud gaming service. These allow you to stream Fortnite’s video/audio to your Chromebook browser.
Here are two top options:
Xbox Cloud Gaming
Microsoft’s Xbox Cloud Gaming (xCloud) platform lets you play full Xbox games by streaming them from Microsoft’s Azure data centers.
To play Fortnite using Xbox Cloud Gaming:
- Get an Xbox account – You’ll need to sign up for an Xbox profile if you don’t already have one. This allows cloud save support.
- Install the Xbox app – Search the Chrome Web Store for the official Xbox app and add it to Chrome. This enables cloud gaming.
- Start a cloud session – Open the app and begin a new cloud session. Search for Fortnite and start playing! Just pair an Xbox controller.
Xbox Cloud Gaming offers a quick and easy way to play Fortnite in your Chrome browser. Since it runs on Azure’s servers, you get a smooth experience without taxing your Chromebook’s weaker hardware.
Amazon Luna
Amazon Luna offers a similar game streaming model to Xbox Cloud Gaming, providing cloud compute power to enable gaming on Chromebooks.
Follow these instructions to play Fortnite using Luna:
- Get an Amazon Prime Account – Luna requires an Amazon Prime subscription to access cloud gaming functionality.
- Enable Luna – Go to the Luna management website and enable Luna cloud gaming on your Amazon account.
- Install the Luna Controller app – Add the Luna Controller chrome extension to your browser. This forwards controller inputs to Luna.
- Start Fortnite – Head to Luna’s game catalog, locate Fortnite, and start playing! Works great with Bluetooth controllers.
Luna essentially lets you leverage Amazon Web Services to stream Fortnite gameplay straight to your Chromebook. It’s a solid option if you already subscribe to Prime.
Method 3: Chrome Remote Desktop
The final fallback method if your Chromebook completely lacks Android and GPU acceleration support is remotely accessing a separate computer to run Fortnite.
This can be achieved using Chrome Remote Desktop:
- Install Remote Desktop on another PC – Download and set up Chrome Remote Desktop on a home Windows/Mac computer that can smoothly run Fortnite.
- Open Remote Desktop on your Chromebook – Launch the Chrome Remote Desktop extension on your Chromebook where you’ll be viewing and controlling everything.
- Remotely launch Fortnite – Initiate a remote connection from your Chromebook to the host gaming PC. You’ll be able to launch and play Fortnite entirely through that computer.
Obviously this introduces lag from streaming the Remote Desktop video feed, so it’s not as seamless as cloud gaming. But it at least gives you a way to leverage an existing gaming computer to deliver Fortnite to you Chromebook.
Just make sure the host PC is connected via ethernet and not wifi to ensure the lowest streaming latency!
Optimizing Performance on your Chromebook
Regardless of which method you pick for installing Fortnite, Chromebooks do have inherent hardware limitations that can hamper performance.
Here are some tips for optimizing how well Fortnite runs given your Chromebook’s constrained resources:
- Tweak in-game video settings – Lowering the 3D resolution, textures, shadows and other advanced graphics options improves framerates.
- Set the frame cap to your display’s refresh rate – Enable the “Match Target Framerate” graphics setting to sync FPS to your Chromebook screen’s 60Hz limit to prevent wasted rendering.
- Close all other apps/tabs – Free up as much RAM and CPU as possible by shutting down any other software when playing. Fortnite needs all spare resources.
- Use a cooling pad – Adding external fans prevents thermal throttling kicking in and impacting performance on longer gaming sessions.
- Keep your Chromebook plugged in – Gaming drains the battery much faster, so stay connected to external power whenever playing Fortnite.
- Reboot before playing – Refresh your Chromebook to clear any lingering background processes that may interfere with achieving peak game performance.
Experiment with these suggestions to achieve your Chromebook’s highest potential framerates. Just temper expectations relative to more powerful gaming laptops and desktops.
Alternative Games
Even with optimization, Fortnite can still struggle on underpowered Chromebook hardware.
Here are some alternative battle royale you may have better success with:
- Call of Duty: Mobile – The mobile port of COD’s multiplayer modes offers refined BR gameplay that runs quite well on Chromebooks.
- Apex Legends Mobile – Though demanding, Apex Legends’ mobile port better leverages mobile chipsets for good Chromebook performance.
- PUBG Mobile – The mobile edition of the battle royale phenomenon is highly optimized
Tips for Improving Fortnite Performance on Chromebooks
If you intend on playing the Android version of Fortnite natively on your Chromebook, here are some tips to help improve game performance:
- Close Other Apps – Fortnite requires quite a bit of RAM and CPU resources. Make sure to close all other apps before launching the game.
- Adjust Video Settings – Lower the 3D Resolution to 80% – 90% and reduce Visual Effects to Medium or Low.
- Update Graphics Drivers – Use Chrome OS settings to check for any pending GPU or integrated graphics driver updates. Keep them up-to-date.
- Play on Tabletop Mode – Use your Chromebook in tabletop orientation with the screen close to you. The smaller display area put less load on the integrated graphics.
- Clean Cooling Fans – Use compressed air to clear any dust buildup in your Chromebook’s air vents and internal fan. Prevent overheating.
- Lower Screen Brightness – Dim your screen while playing games to reduce the workload on both CPU and integrated graphics.
However, Chromebooks have inherent hardware limitations, so don’t expect desktop PC or console-quality performance in Fortnite. Maintain realistic expectations to avoid disappointment!
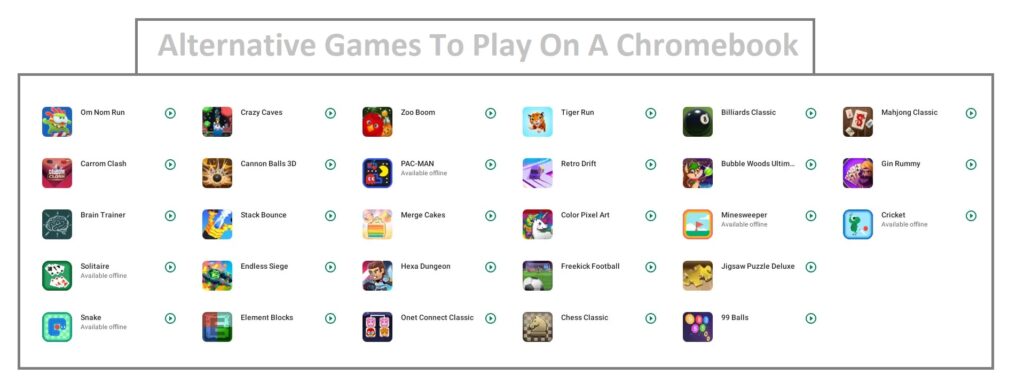
Comparison of Cloud Gaming Services
If cloud gaming seems like your best solution for playing Fortnite on a Chromebook, let’s compare some of the top platforms:
| Service | Price | Supported Devices | Performance |
| Xbox Cloud Gaming | $9.99/month | Android, iOS, Windows 10, Chromebooks via Browser | 1080p @ 60fps |
| GeForce Now | Free or $9.99/month | Windows, macOS, Android, Nvidia Shield | Up to 1080p @ 120fps |
| Amazon Luna | $6.99/month | PC, Mac, Fire TV, iPhone, iPad, Chromebooks | 1080p @ 60fps |
Some additional things to consider when choosing a cloud platform:
- Game Library – Xbox Cloud and GeForce Now allow access to game stores. Luna offers publisher-specific channels. Check which games each service provides.
- Internet Speed Requirement – You’ll realistically need between 10 to 20Mbps for smooth cloud gaming. GeForce Now requires 15Mbps; Xbox Cloud, 10Mbps.
- Input Lag – This can ruin multiplayer shooter and fighting games. Xbox Cloud and Luna generally have less lag than GeForce Now.
So weigh these factors carefully when deciding on a cloud gaming provider for your Chromebook Fortnite sessions.
Conclusion
While Chromebooks are not designed for running graphics-heavy titles like Fortnite, there are still ways you can play the game:
- Sideload and use the Android version of Fortnite, optimized for lower hardware
- Leverage cloud gaming platforms like Xbox Cloud Gaming and Amazon Luna
By using one of those methods, any Chromebook owner can drop onto the Fortnite island and enjoy matches with friends. Just make sure you have all the information needed to make it a smooth experience without technical frustration.
Have fun storming the battlefield and claiming those Victory Royales! Let us know in the comments if this guide helped you succeed in running Fortnite on your Chromebook.