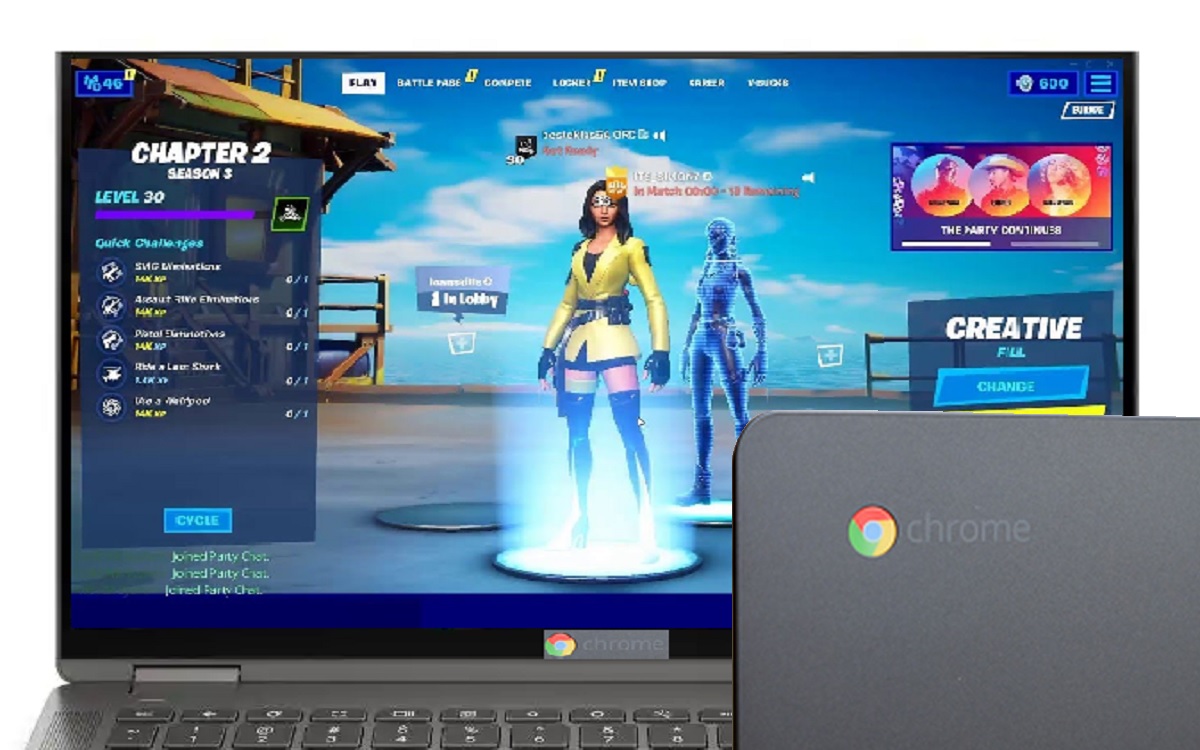How to Play Fortnite on a Chromebook for Free
Fortnite on chromebook, Fortnite is one of the most popular battle royale games in recent years, is not officially supported on Chromebooks. However, there are a few methods you can use to get Fortnite running on your Chromebook without having to pay anything. This guide will walk you through three different options for playing Fortnite for free on a Chromebook.
Recent Released: Is gomovies.sx ShutDown? Go To gomovies Alternatives
Introduction
Chromebooks are lightweight laptops designed primarily for web-based tasks like email, document editing, and media consumption. They lack the high-end processors and dedicated graphics cards needed to run intensive 3D games like Fortnite smoothly. However, with some creative workarounds, you can get Fortnite installed and playable on a Chromebook.
The three main methods covered in this guide include using the Android app via sideloading, leveraging cloud gaming platforms, and remote accessing a Windows or Mac computer already running Fortnite. Each has its own pros and cons in terms of convenience, performance, and cost.
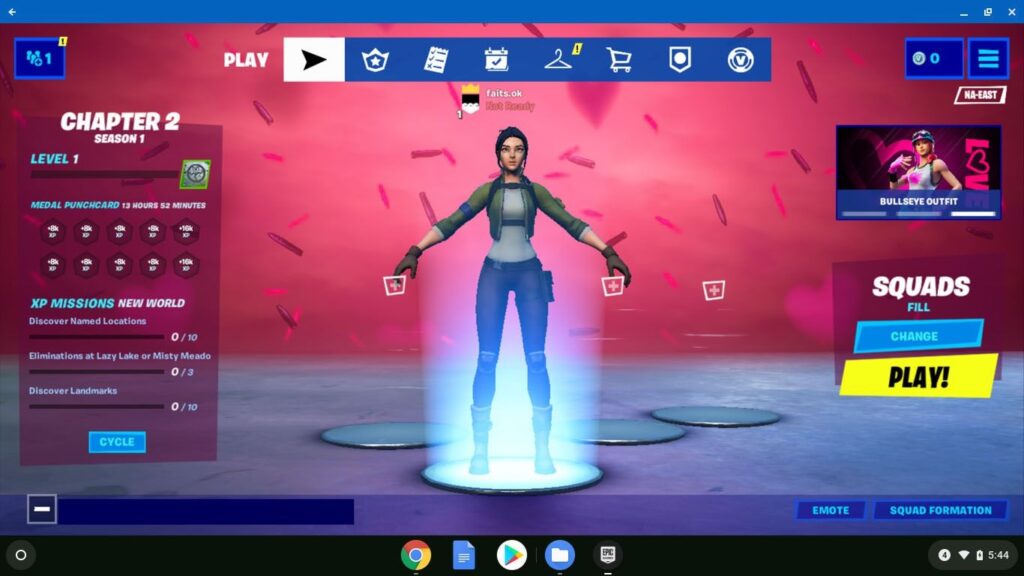
Use the Fortnite Android App
The Fortnite launcher is available on Android mobile devices via the Google Play Store. With some tweaking, you can get the Android version installed directly on your Chromebook.
Here’s how:
Enable Developer Mode
To sideload unsupported Android apps, you first need to flip your Chromebook into Developer Mode through the Device Settings menu. This gives you increased permissions to install unverified software.
Download the Fortnite APK
Next, you need to download the APK installer file for Fortnite on Android. You can find this on various APK mirror sites online. Just google “Fortnite APK” and you should find plenty of download options.
Open the APK File
Use the built-in Files app in Chrome OS to locate the downloaded APK file and open it. This will trigger the Android runtime environment and begin the installation process.
Launch Through the App Menu
Once installed, you can launch Fortnite Android directly from the Chrome OS app menu. Just search for it like you would any other application.
The advantage here is you get the full handheld Fortnite experience optimized for Android touchscreens for free. However, performance depends heavily on your Chromebook’s hardware and internet speeds. More powerful Chromebooks fare better, but there are no guarantees Fortnite will run smoothly through this method.
Cloud Gaming Services
For the best performance and seamlessly running Fortnite’s desktop version on a Chromebook, cloud gaming is your best bet. Services like GeForce NOW, Xbox Cloud Gaming, and Amazon Luna allow you to stream Fortnite to your Chromebook over the internet.
Here are the steps for getting access to Fortnite for free using GeForce NOW:
1. Sign Up for a GeForce NOW Account
Signing up for the basic membership is completely free. This gives you standard access to GeForce NOW’s library of games.
2. Install the GeForce NOW Chrome Extension
Add the official Chrome extension from NVIDIA to enable cloud gaming directly in your Chrome browser.
3. Search for Fortnite and Launch It
Now browse Fortnite in GeForce NOW’s game library and launch it. This will remotely install and open the desktop version of Fortnite through the cloud.
The main catch is you are streaming Fortnite’s video and audio feeds to your underpowered Chromebook hardware. So internet performance impacts gameplay performance. But overall, cloud services give you the full Fortnite experience without needing to own a capable gaming PC.
Remote Access from a PC
If you have access to a home Windows PC or Mac with Fortnite already installed, you can leverage remote desktop software to stream and control it from your Chromebook. Popular remote access tools like Chrome Remote Desktop allow you to view and control your home computer’s screen over the internet.
Here’s a quick guide on setting up Chrome Remote Desktop for basic Fortnite streaming:
1. Install the Chrome Extension
Add the Chrome Remote Desktop extension from the Chrome Web Store to both your home computer and Chromebook.
2. Share Computer Access Code
Open the extension on your home computer, share your access code, and grant permission levels to your Google account.
3. Remote into your Home Computer
On your Chromebook, insert the access code in the extension to remotely connect and control your home PC as if you were sitting in front of it!
Performance depends on your home computer’s specs and internet speeds. But overall, this is a fairly simple way to get the full Fortnite experience running on a Chromebook if you already own a capable gaming PC.
Summary of Methods
| Method | Cost | Performance |
| Android App | Free | Poor/Unreliable |
| Cloud Gaming | Free* | Good* |
| Remote Desktop | Free | Excellent** |
*With paid subscriptions for cloud gaming services, performance and features improve **Depends on home computer specs
Conclusion
Getting Fortnite running properly on underpowered Chromebook hardware poses challenges. But through some creative workarounds leveraging Android, cloud gaming platforms, or remote access, you can access Fortnite on a Chromebook completely free. Each method comes with its own tradeoffs around complexity, reliability, and gameplay experience. Ideally, take advantage of free trials and test performance across all options to determine what works best based on your Chromebook model and internet capabilities. Overall, cloud services provide the best balance for full Fortnite functionality without needing to own expensive gaming PCs.