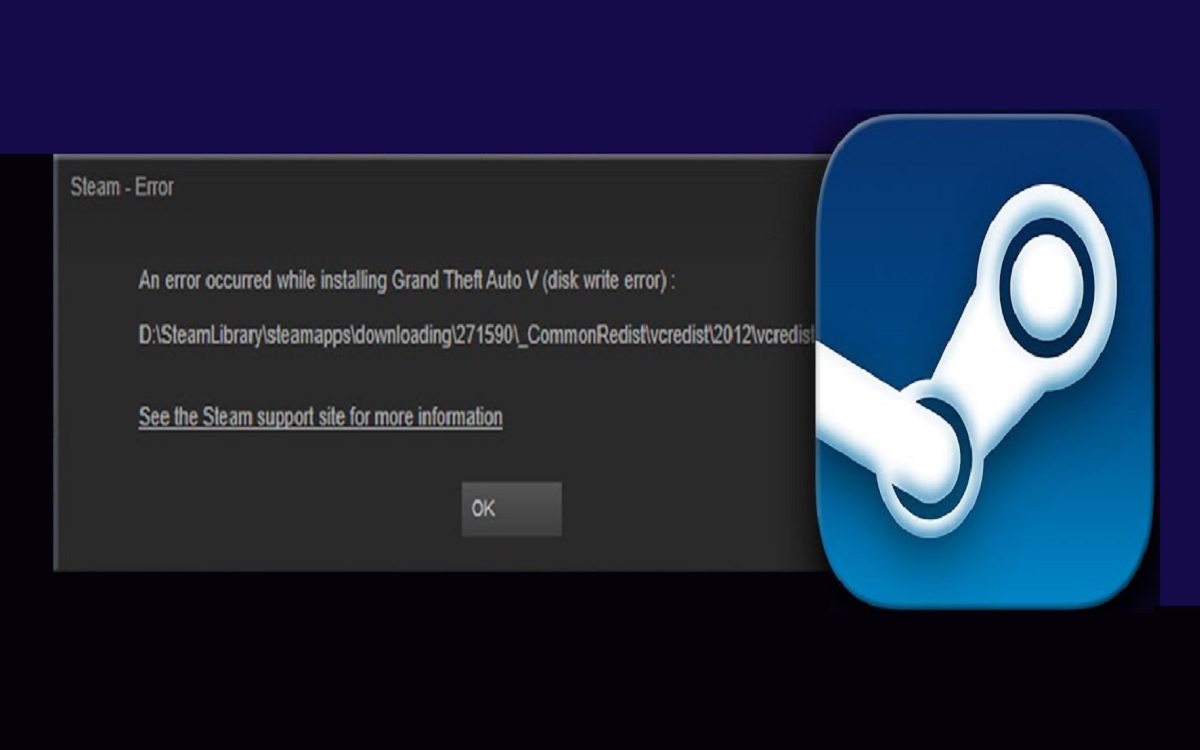Introduction
How to fix disk write error steam? Steam is a popular digital distribution platform developed by Valve for purchasing and playing video games. It allows you to download games directly to your computer and easily keep them updated.
However, sometimes Steam users encounter frustrating errors that prevent games from downloading or updating properly. One common error is the “disk write error” which occurs when Steam is unable to write game files to your hard drive.
Recent Released: What Is procorelogin and How Does It Work? [Review]
This issue can be caused by a variety of factors like insufficient disk space, permissions problems, or file system corruption. The good news is that disk write errors are usually fix disk write error steam with the right troubleshooting techniques.
In this comprehensive guide, we’ll walk you through the top solutions for resolving disk write errors on Steam. Follow the step-by-step instructions below to get your games downloading and updating again.
Restart Steam and Your Computer
The first thing to try when encountering any Steam error is to restart both the application and your computer. This simple reboot can clear out minor glitches that are disrupting the download process.
Follow these steps:
- Close Steam completely by right-clicking on the icon in your system tray and selecting “Exit”.
- Click on the Start menu and select “Restart” to reboot your computer.
- After the restart completes, launch Steam again and try downloading the game that was failing.
Restarting flushes out memory, clears temporary files, and resets processes back to their default state. This often resolves random errors like disk writes that occur out of the blue.
Check Drive Permissions
If restarting didn’t fix disk write error steam, the next thing to check is your drive permissions. In order for Steam to function properly, the account you use to sign into Windows needs full read and write access to the drive or folder your Steam library is installed on.
Follow these steps to verify your user account has the right permissions:
- Open File Explorer and navigate to the drive or folder containing your Steam library. Right click on it and select “Properties”.
- Switch to the Security tab and highlight your user account name. Make sure the permissions allow you to make changes and write data.
- If your account lacks full control permissions, you’ll need to add them. Doing this varies between Windows versions so search the Microsoft support site for exact steps.
- After you update the permissions, try launching Steam again and see if the disk write issue is resolved.
Granting the necessary read/write access to your user account often fixes disk errors during Steam downloads and updates.
Run Steam as Administrator
Another permissions-related fix disk write error steam is running the Steam app with administrative rights. Software that runs with admin access can bypass some directory restrictions.
Follow these steps to run Steam as an admin:
- Close Steam completely if it’s currently open.
- Search for Steam in the Start menu. Right click the Steam app icon that appears in the results.
- Select “Run as administrator” from the right-click menu.
- When prompted by the User Account Control, click Yes to launch Steam with admin rights.
- Try downloading the game that was failing again. The disk write error may no longer occur.
Running Steam as an admin is an easy way to rule out any potential permission issues hindering Steam’s ability to write files.
Validate Local Files
If you’re receiving the disk write error when trying to update an existing game, the files may have become corrupted. Steam includes a handy validation option that scans game files and repairs any damage.
Follow these steps to validate your local game files:
- In your Steam library, right click on the game showing the disk write error when updating.
- Select “Properties” from the right-click menu.
- Switch to the Local Files tab and click the “Verify Integrity of Game Files” button.
- Steam will now scan all game files and replace any that are corrupt or missing. This process may take a while depending on the size of the game.
- After verification finishes, try updating the game again. The disk write error should no longer occur.
File validation repairs game file damage that often prevents Steam from properly updating titles. Always try this option before reinstalling a game completely.
Change Download Region
Disk write issues when downloading Steam games can sometimes be caused by server-side problems. The download region you’re connecting to may be experiencing connectivity or capacity problems.
Luckily, you can easily switch to a different regional server in Steam’s settings.
Follow these steps:
- Open Steam and click the Steam menu in the top left. Select Settings.
- On the Downloads tab, click the Steam Library Folders button.
- Right click on your current Steam library folder and select Properties.
- From the Download region drop-down, select a different server location. Try switching to a region close by or far away.
- Restart Steam and test downloading the game that was failing again. Changing regions often resolves temporary server issues.
Switching download regions establishes a fresh connection that may avoid the spotty server causing the disk write errors.
Clear Download Cache
As Steam downloads and updates games, it stores temporary installer files in a download cache folder. If this cache becomes damaged or cluttered, it can sometimes prevent games from writing properly to disk.
Clearing out the cache may resolve the disk write issue:
- In Steam, click the Steam menu in the top left and select Settings.
- On the Downloads tab, click the Clear Download Cache button.
- Confirm that you want to delete all cached installation files. This clearing process only takes a few seconds.
- Try downloading or updating the game again after the cache clears. The disk write error should disappear.
Deleting old installer files forces Steam to freshly re-download game content, avoiding any corrupted data.
Check Antivirus and Firewall Software
Overzealous antivirus or firewall programs can sometimes interfere with Steam’s ability to write game files properly. Adding exclusions can resolve this.
Follow these steps to whitelist Steam:
- Open your antivirus or internet security software. Navigate to the settings area.
- Look for options to exclude files, folders, or applications from scanning. You want to add exceptions for Steam and your game library folder.
- Also check your firewall settings. Make sure Steam and the games you play are allowed internet access.
- After adding exclusions, try downloading or updating games again in Steam. The disk write error should no longer appear.
Whitelisting Steam prevents conflicts that can block proper game file installation. Just remember to only add exclusions for trusted applications like Steam.
Disable Steam Cloud Saves
The Steam Cloud Save feature automatically stores game progress and settings online. Sometimes cloud syncing can go awry and cause disk write errors.
Temporarily disabling Steam Cloud may resolve download issues:
- In Steam, right click on the game showing disk errors and select Properties.
- On the Updates tab, uncheck the box next to Enable Steam Cloud synchronization.
- Restart Steam and try updating or re-installing the game. With cloud saves disabled, the disk write issue may disappear.
- After the game finishes updating, you can re-enable cloud syncing. Your save progress should quickly sync from the cloud.
Turning off Steam Cloud forces games to install locally without the cloud interference that could be causing problems. Your progress will sync right back once finished.
Check Storage Drives for Errors
Faulty sectors or file system issues on your storage drives can also produce Steam disk write errors during game installations.
Follow these steps to scan your drives:
- Open the Drive Tools utility by pressing Windows Key + X and selecting Disk Management.
- Right click on each drive showing an Unknown or Not Initialized status and choose Initialize Disk.
- Right click each drive again and select Properties > Tools > Check. Tick both boxes and start a disk scan and repair operation.
- Use Windows Explorer to check external drives. Right click, select Properties > Tools > Check. Make sure both options are selected then start the scan.
- After all drive checks complete, restart your PC and try Steam again. Any disk problems causing write issues should now be fixed.
Scanning identifies and repairs underlying disk problems that prevent properly writing Steam games. This ensures your drives are in optimal shape.
Change Install Folder Location
If all else fails, switching the location you install games through Steam may resolve pesky disk write errors.
Follow these steps to change library folders:
- In Steam, click the Steam menu > Settings > Downloads > Steam Library Folders.
- Click New and create a new folder location outside of Program Files and your Windows drive, preferably on a secondary internal HDD or SSD.
- Select this new location in the Steam settings to default. You can move already-installed games here too.
- Download or update games in this new spot. If the disk write errors disappear, then the original Steam folder location was problematic.
Switching library folders isolates whether the root cause is tied to that specific drive location. You may just need to install games elsewhere.
Reinstall Steam
If you’ve tried all other suggestions with no success, completely removing Steam and doing a fresh install may eliminate difficult disk write errors.
Follow these uninstall steps:
- Close Steam by right clicking its tray icon and selecting Exit.
- Open Control Panel > Programs > Programs and Features > Uninstall a program.
- Right click on Steam and select Uninstall. Confirm removal on the popup.
- Restart your computer after Steam finishes uninstalling.
- Download and reinstall Steam from the official website.
- Test downloading games again. The disk write error should resolve after a fresh Steam install.
This wipedown and reinstallation erases old Steam files that may be damaged and causing download issues. You’ll have to log in and reconfigure settings after reinstalling.
When to Seek Further Support
If you’ve tried all of these fixes extensively and the Steam disk write errors persist, further troubleshooting may be required:
- Run hardware diagnostics on your drives and RAM using tools from the manufacturer to check for faults.
- Test Steam downloading on a different PC to see if the problem is limited to one system or network.
- Monitor your drives and system during Steam downloads using the Resource Manager to pinpoint hardware bottlenecks.
- Post details about your issue on official Steam community support channels to see if reps or other users have additional advice.
- Contact Steam Support for one-on-one troubleshooting assistance if all else fails.
Persistent disk write errors that resist basic fixes may require advanced technical support. Valve’s Steam team can offer customized solutions for download issues not resolved by standard steps.
Conclusion
Fix disk write error steamcan prevent games from properly downloading and updating but they’re usually fixable. Restarting your PC and Steam, verifying local files, adjusting permissions, clearing the cache, whitelisting software, and changing your Steam library folder are common ways to troubleshoot the problem.
Detecting and repairing disk drive issues, reinstalling Steam altogether, or seeking community support are other options if basic fixes don’t work. With the right round of troubleshooting, you can get Steam back to smoothly installing your games.