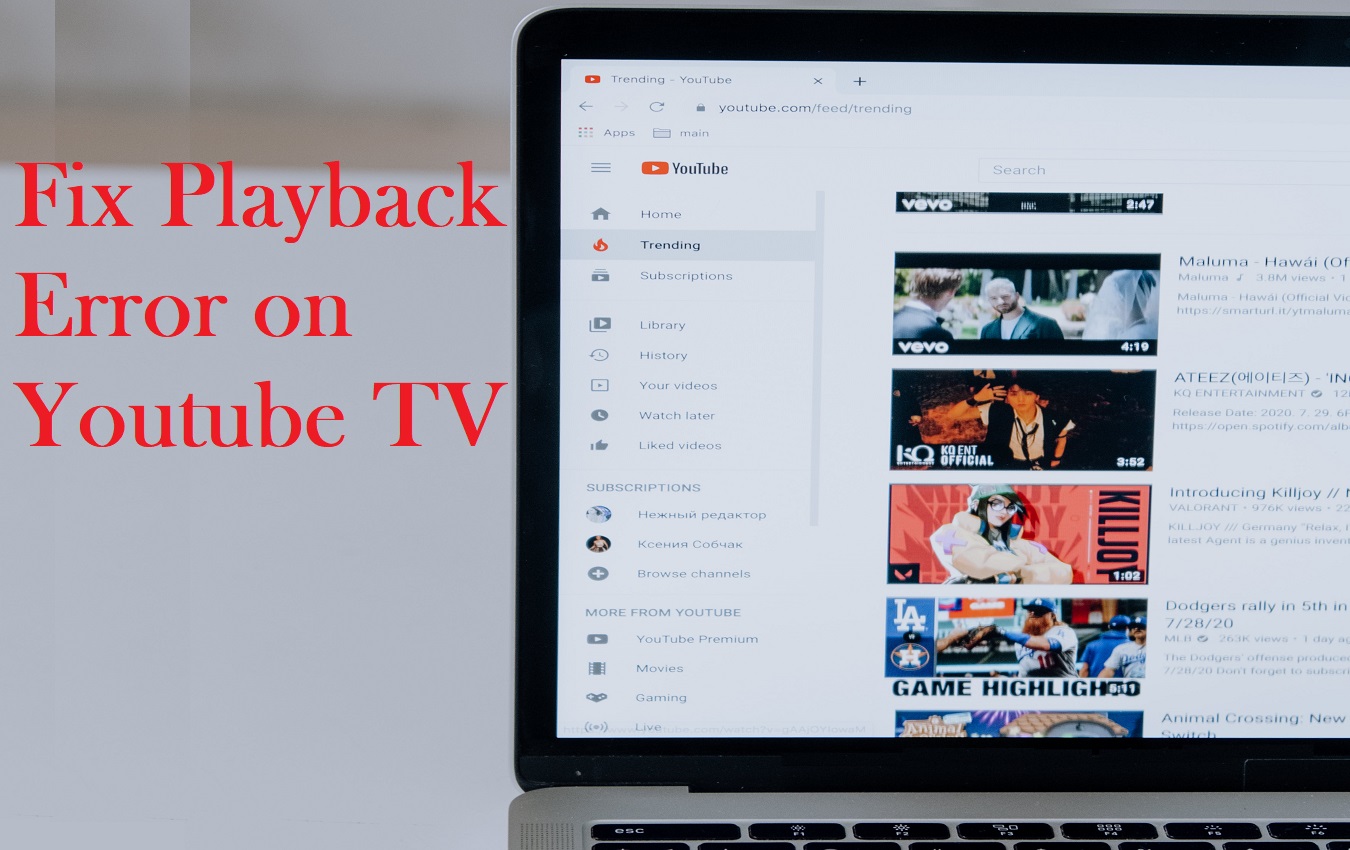Watching live TV on YouTube can sometimes be frustrating when you encounter playback errors on youtube tv. These interruptions can prevent you from enjoying your favorite shows and movies. Thankfully, there are several troubleshooting methods you can try to resolve playback error on YouTube TV.
Recent Released: fnzdeals Review: How to Spot and Report Fraudulent Websites Like fnzdeals
What Causes Playback Errors on YouTube TV?
Before diving into solutions, it helps to understand what might cause playback problems in the first place. Common culprits include:
- Poor internet connection speed or stability
- Issues with the YouTube TV app itself
- Incorrect location settings
- Too many devices using your home network
- Outdated browsers or hardware
- Browser extensions causing conflicts
If you’re seeing error messages, frozen frames, or low video quality, one or more of these factors could be to blame.
Step-by-Step Fixes for Playback Errors on YouTube TV
When playback fails, don’t panic. Here are 10 troubleshooting steps to try, in order:
1. Check Your Internet Speed and Stability
An inadequate or unstable internet connection is one of the most common reasons for buffering or errors. Use a tool like Speedtest to check your speeds. For the best YouTube TV performance, you’ll need at least 3 Mbps download throughput.
Be sure to run multiple tests at different times of day to check consistency. Glitches during peak usage hours likely indicate an underpowered internet plan. You may need to upgrade your package if speed tests continually show low performance.
2. Restart Your Devices
Sometimes a quick reboot is all you need to get YouTube TV working again. Completely power down the device where you access the streaming service, including your modem and router if possible. Unplug devices for about 60 seconds before restarting everything. Allow a few minutes for full operation.
Restarting flushes out bad app data, clears memory leaks, and resets networking components. Modern devices have uptimes spanning weeks or months, so occasional reboots also perform necessary maintenance.
3. Update YouTube TV App
Like any software, the YouTube TV app needs periodic updates and bug fixes. If you haven’t checked for updates recently, outdated code could easily be causing playback failures.
Updating the app differs depending on your streaming device:
- Android TV / Google TV – Open the Play Store app to update YouTube TV and other installed apps as needed.
- Roku – Go to Home > Settings > System > System Update to install the latest firmware, then check for YouTube TV updates in the Channel Store.
- Apple TV – App updates happen automatically. Check for a new tvOS system software update under Settings > System > Software Updates.
- Amazon Fire TV – Select Find > Search and type “app updates.” Open this utility to update YouTube TV.
- Game Consoles – On Xbox, PlayStation, or Nintendo Switch, use each platform’s update tools to install the latest system software and game patches first, then update YouTube TV.
4. Update Your Browser
When watching YouTube TV on a computer, ensure your browser is fully updated. Old browsers lack crucial performance fixes, security updates, and support for modern web standards. These deficiencies can clearly interrupt streaming playback.
On Windows, Mac, and Linux PCs, switch to speedy Google Chrome or Mozilla Firefox for best results. Keep browsers updated automatically to receive fixes as soon as they become available.
5. Delete Browser Cookies and Cache
Over time, accumulating browser caches and cookies can clog up systems and cause weird issues like video playback failures. Clearing this temporary data gives browsers a fresh start, which could restore YouTube TV functionality.
Here are the keyboard shortcuts to erase caches and cookies in popular browsers:
- Chrome – Ctrl + Shift + Delete
- Firefox – Ctrl + Shift + Delete
- Safari – Cmd + Option + E
- Edge – Ctrl + Shift + Delete
If using a mobile device, delete the app cache and data instead by locating YouTube TV in your device’s app settings menu. The procedures vary across platforms, so search the app store for instructions covering your operating system.
6. Disable Browser Extensions
Some third-party browser extensions are known to interfere with streaming video sites. If disabling cookies/caches doesn’t work, try switching off extensions one-by-one to see if any are disrupting YouTube TV.
Common problematic extensions include:
- Ad blockers – Blocking YouTube TV commercials can cause playback failures. Whitelist the site if you want to keep using ad blockers.
- VPN services – Streaming sites frequently block VPNs and proxies due to licensing. Set your VPN app to exclude YouTube TV.
- User agent modifiers – Altering browser ID strings fools websites and breaks features.
Using YouTube TV through a clean incognito browser session with no extensions can identify if add-ons are an issue.
7. Double Check Location Settings
YouTube TV determines available channels, programming, and streaming servers based on your physical location. Incorrect settings could limit you to out-of-market content and limited streaming capacity.
Verify location under account settings, ensuring accuracy down to the correct city:
- In browser, select your profile icon > Settings > Location
- In mobile apps, use the side menu > Settings > Location
Click “Update” after any location changes to refresh your service area. Give YouTube TV a few minutes to switch programming if needed.
8. Limit Number of Streaming Devices
Simultaneously streaming HD YouTube TV content on numerous gadgets is asking for buffering grief. Each additional stream places more burden on home bandwidth capacity.
Ideally keep simultaneous usage under four devices, preferably fewer. Also consider the internet requirements of each stream. For example, a 1080p feed needs twice the capacity of a 720p feed. Monitoring devices with your router’s admin panel helps avoid inadvertent bandwidth overload.
9. Power Cycle Network Gear
For stubborn YouTube TV problems, shutting down networking equipment forces a fresh session between devices and servers after rebooting.
Use this sequence:
- Shut down modem and external routers if applicable.
- Unplug modem and router power cables if accessible.
- Wait 60 seconds.
- Plug power back in and restart modem first.
- Restore router when modem is completely back online.
- Restart streaming devices after networking gear has fully restarted.
Allow a few minutes for full renegotiation. Power cycling often fixes elusive connectivity issues impacting streaming playback.
10. Contact YouTube TV Support
If you still experience frequent playback failures after methodically trying these troubleshooting steps, an issue with YouTube’s systems could be at fault. Contact their support team via live chat or request a callback to investigate further. Support agents can check server loads in your area and may have specialized technical advice.
Additional Tips for Fixing YouTube TV Streaming
Beyond the core fixes outlined above, a few other techniques may improve streaming reliability:
- Connect streaming devices directly to modem via ethernet when possible, avoiding WiFi problems.
- Set streaming device video output resolution to 1080p60 maximum to reduce bandwidth demands.
- Pause router features like wireless guest networks and WiFi mesh systems when streaming. These can consume precious wireless capacity.
- Close unused apps on streaming devices to dedicate more system resources to playback.
- Check for ISP network outages using sites like Downdetector during streaming failures.
Taking a systematic approach methodically testing each fix will help resolve your YouTube TV playback frustrations. Reach out for technical support if needed after exhausting self-help steps.
YouTube TV Playback Fixes Table
For quick reference, this table summarizes potential solutions covered in the guide:
| Problem | Likely Causes | Fixes to Try |
| Buffering/Lagging | Weak internet speeds Insufficient bandwidth | 1. Check internet speeds and upgrade plan if needed 2. Reduce number of concurrent streams 3. Connect with ethernet 4. Lower video resolution |
| Errors/Failed Playback | Unstable internet App issues Outages | 1. Verify speeds at different times of day 2. Reboot devices 3. Update YouTube TV app 4. Check for ISP outages |
| Video Freezing | Router congestion Too many devices Memory leaks | 1. Reboot all devices 2. Reset/replace old routers 3. Close unused apps |
| Playback Starts Then Stops | Software bugs Device incompatibility Location settings | 1. Update apps and system software 2. Power cycle equipment 3. Double check location |
| “This video is unavailable” error | Licensing restrictions VPN/proxy use Outdated app | 1. Disable VPN if enabled 2. Update YouTube TV app 3. Contact support to verify licensing |
| “Something went wrong” error | Temporary service issue | 1. Retry streaming later 2. Check YouTube TV Status site 3. Contact support |
Conclusion
Fixing playback errors on youtube tv issues on streaming platforms involves both troubleshooting your local equipment and working with the service provider when needed. Following this guide’s structured tips for resolving YouTube TV problems will get your streaming functioning smoothly again, ensuring endless entertainment without frustrating interruptions.