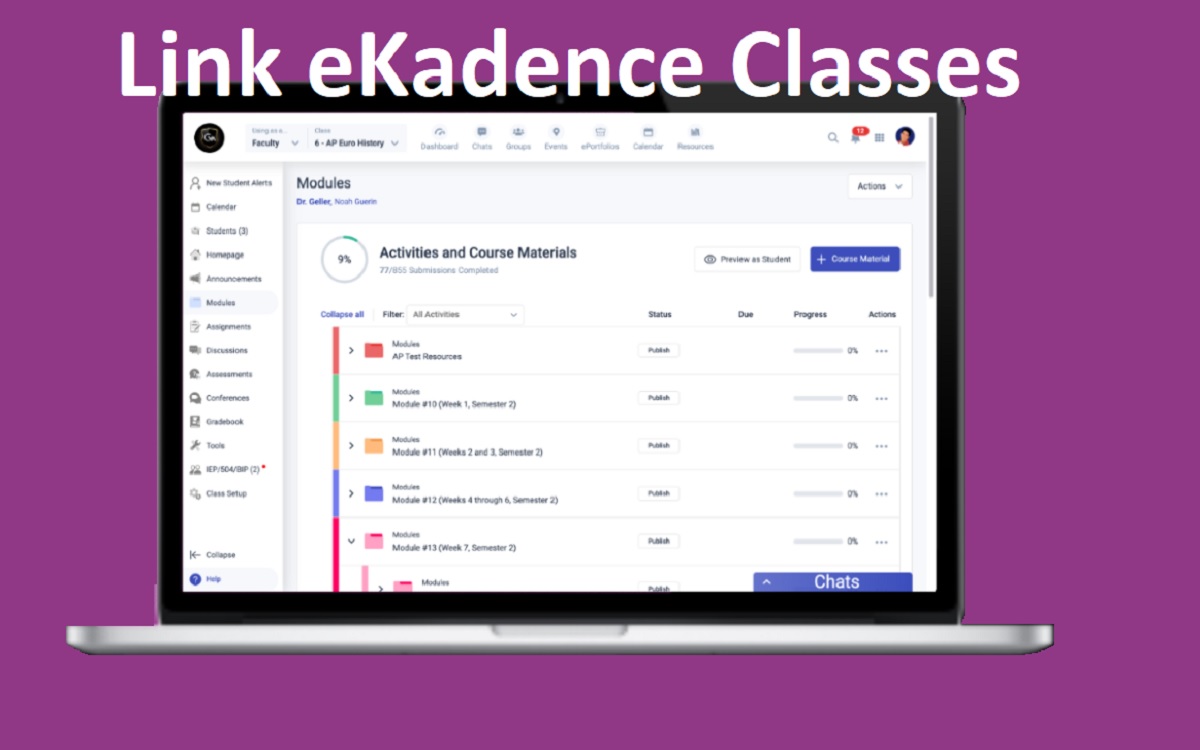Do you know how you can Link eKadence Classes? If now then here is the proper method but before you have to know about this online technology. eKadence is a learning management system (LMS) used by many schools and organizations to deliver online courses and manage educational content. One useful feature in eKadence is the ability to link classes together. Linking classes allows you to efficiently manage sections that cover the same material.
Recent Released: Is myCFCC a Legal and Secure Login Account Access Portal for Cape Fear Community College?
Introduction
Linking classes in eKadence can provide several benefits:
- Simplified course management. You can make changes to content and settings just once and have them apply across all linked sections.
- Consistent class experience. Linked sections will share the same schedule, content, and pace.
- Streamlined rosters and synchronization. Linking enables class roster data to be synchronized across sections.
- Easier enrollment management. Students can be enrolled across linked sections simultaneously.
- Shared resources and assignments. You can create common resources and assignments for all linked classes.
The process for linking eKadence classes is relatively straightforward, but does require some planning and setup. In this guide, we’ll cover the steps to link classes in eKadence LMS.
Prerequisites for Linking eKadence Classes
Before linking classes, you’ll want to keep these prerequisites in mind:
- You need teacher or administrator access to link sections.
- Classes should cover the same subject matter and curriculum before being linked.
- Linking works best when sections are created ahead of time in the system.
- Classes must be set up under the same term to be linked.
- Review roster data carefully before linking sections with existing students.
Accessing the Linking Tool in eKadence
The linking tool in eKadence is accessed from the “Setup Class” page:
Step#1. Log into eKadence and access the course catalogue.
Step#2. Open the target class you want to link by clicking on its name.
Step#3. In the class setup screen, scroll down to the “Link Sections” button. This is usually near the bottom.
Step#4. Click the “Link Sections” button to open the linking tool.
This will display a pop-up window where you can view and manage class links. Next, we’ll cover how to use this tool.
Linking Two or More eKadence Classes
With the link sections pop-up open, you can connect classes using these steps:
Step#1. In the left column, click to select the class you want to link from. This will be the “master” section.
Step#2. In the right column, select the class(es) you want to link to the master section. You can link multiple classes.
Step#3. Once your classes are selected, click the “Link” button between the columns.
Step#4 Confirm the linked sections in the middle column. Adjust links or unlink as needed.
Step#5. Click “Submit” to complete the linking process.
The selected classes will now be linked together within eKadence. Let’s look at how to manage linked classes next.
Managing Linked Classes
Once your eKadence classes are linked, you can manage them in a few ways:
- Modify master section – Changes made to the master section will apply to all linked sections automatically.
- Add sections – You can link additional sections to the master class later on if needed.
- Unlink sections – Individual sections can be unlinked from the master without affecting other links.
- Shared roster – The roster will be synchronized across linked sections. Add or remove students from the master section.
- Shared assignments – Assignments created in the master section will be accessible and synced across linked classes.
- Joint gradebook – Grades earned by students will be updated across linked sections for shared assignments.
- Copy master class – You can create copies of the master class with linked sections intact.
The master class serves as the hub for managing content, assignments, schedules, and rosters across any linked sections.
Best Practices for Linking eKadence Classes
To get the most out of linking eKadence classes, keep these best practices in mind:
- Carefully evaluate which classes should be linked – consider subject, schedules, and existing students.
- Link sections before publishing content or finalizing student enrollment and schedules.
- Review linked section rosters closely for accuracy before syncing.
- Set up the master class completely before linking additional sections to it.
- Make changes to resources, assignments, and schedules in the master section when possible.
- When linking sections with existing students, enable roster syncing to apply enrollment changes across all sections.
- Allow sufficient time for changes to sync fully across linked classes.
Troubleshooting Linked eKadence Classes
If you encounter issues with managing linked eKadence classes, here are some troubleshooting tips:
- If changes in the master class are not syncing, confirm sections are properly linked and give time for synchronization.
- Review link settings – a section may have been unlinked or inadvertently changed. Re-check linking.
- For roster and grade sync issues, confirm the classes are linked properly and roster sync is enabled.
- If receiving errors when linking, verify sections are in the same term and you have appropriate permissions.
- Check for system-wide issues if linking is inconsistently working across all classes. Contact eKadence support.
- Relink sections or re-create the master section if needed to resolve stubborn issues.
Unlinking eKadence Classes
If you need to disable linking for any reason, you can unlink classes:
Step#1. Access the “Link Sections” tool from the class setup page.
Step#2. In the middle column, locate the linked class you want to unlink.
Step#3. Click the “Unlink” button next to the section to remove linking.
Step#4. Confirm the class no longer appears linked. Click “Submit”.
The class will then revert to being independent with its own content, rosters, and settings.
Conclusion
Linking classes in eKadence provides an efficient way to manage multiple sections by applying changes across linked classes. When utilized properly, it can save teachers significant time and effort while ensuring consistency. Keep best practices in mind, and allow enough time for linking changes to sync fully. If issues arise with linking, double check settings and troubleshoot as needed.
Summary of Key Points:
- Linking eKadence classes enables centralized management and synchronization.
- Access the linking tool from the “Setup Class” page in each class.
- Select the master class and sections to link in the tool.
- Manage content, assignments, rosters, and schedules via the master class.
- Allow time for synchronization and troubleshoot issues with re-linking if needed.
- Unlink individual sections when linking is no longer needed.
By mastering the linking feature in eKadence, instructors can efficiently organize and manage connected class sections for a streamlined learning management experience.