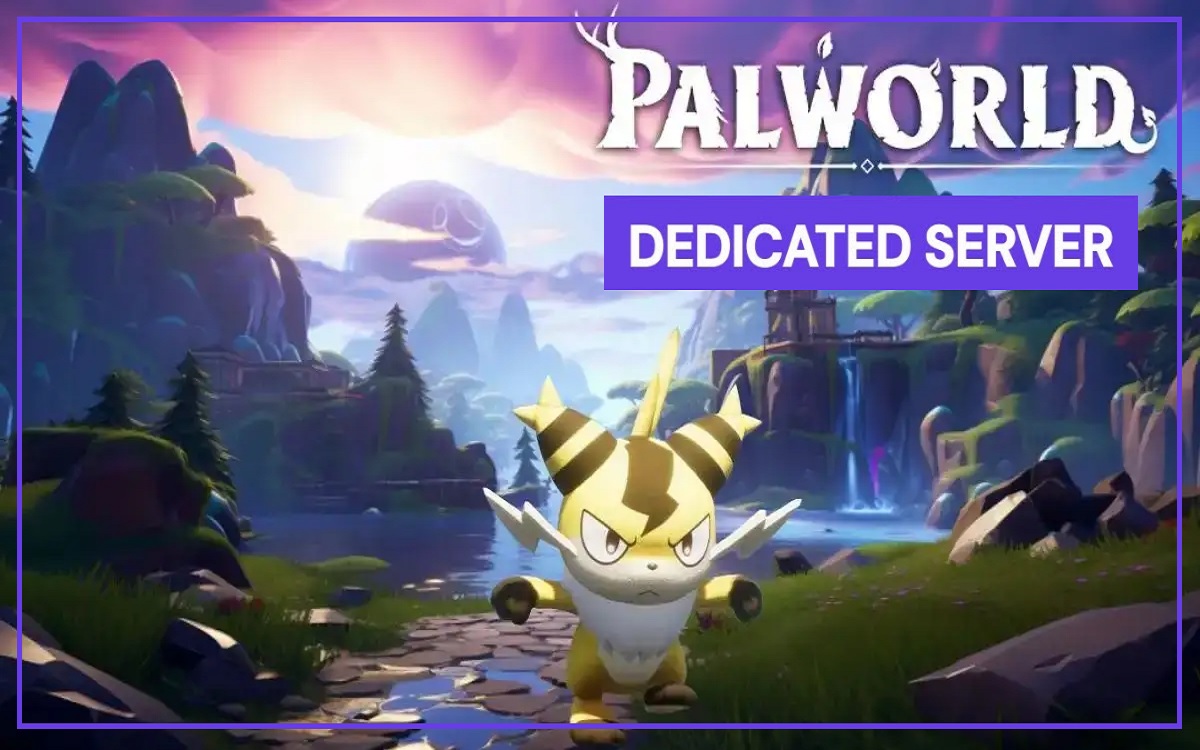Dedicated Server In Palworld, Setting up a dedicated server for Palworld allows players to host their own persistent online world that friends can connect to at any time. Running your own Palworld server provides more control over the gaming experience through customized settings, mods, and administrator privileges.
Recent Released: What Is Käntäjää And How Does It Work?
While the process does involve some technical steps, having your own Palworld server can be an enjoyable and rewarding endeavor. This guide covers everything you need to know to get a dedicated Palworld server up and running.
Overview of Setting Up a Palworld Dedicated Server
Here is a quick overview of the main steps involved:
- Set up a server hosting environment
- Install required software like SteamCMD
- Download the Palworld server files
- Configure server settings
- Port forward for external connectivity
- Launch the Palworld server executable
- Connect to server and customize
The exact requirements and steps depend on whether you use a local machine or hosted server, Linux or Windows OS, and other factors. But this covers the essential tasks in getting a working dedicated Palworld server.
Server Hosting Options
The first step is determining where you will host your Palworld server. You have a few main options:
Local Server
You can host directly on a PC. This avoids paying for hosting but can impact your client performance when playing if on the same system. Your internet connection and hardware also limit the server capacity.
Virtual Private Server (VPS)
A good middle ground is using a VPS. You rent resources from a cloud hosting provider to run your game server isolated from other customers. Prices start low but scale with your specifications.
Dedicated Game Server
For more serious, large servers you can use a dedicated hosting plan designed for game servers. These offer top of the line hardware, DDoS protection, and excellent connectivity for high player counts. They are more expensive but deliver unmatched performance.
Recommended Server Specifications
Palworld is still in early access so the server demands continue to be optimized.
But based on the latest available benchmarks, here are the recommended server specifications:
| Component | Recommended |
| CPU | Quad-core 3.0 GHz+ |
| RAM | 16GB+ |
| Storage | 500GB SSD |
| Bandwidth | 100 Mbps |
The number of concurrent players you expect dictates the requirements. At a minimum, aim for a fast quad core CPU, 16GB of RAM, and several hundred gigabytes of SSD storage for good performance up to 32 slots.
How To Download and Install Server Files with SteamCMD
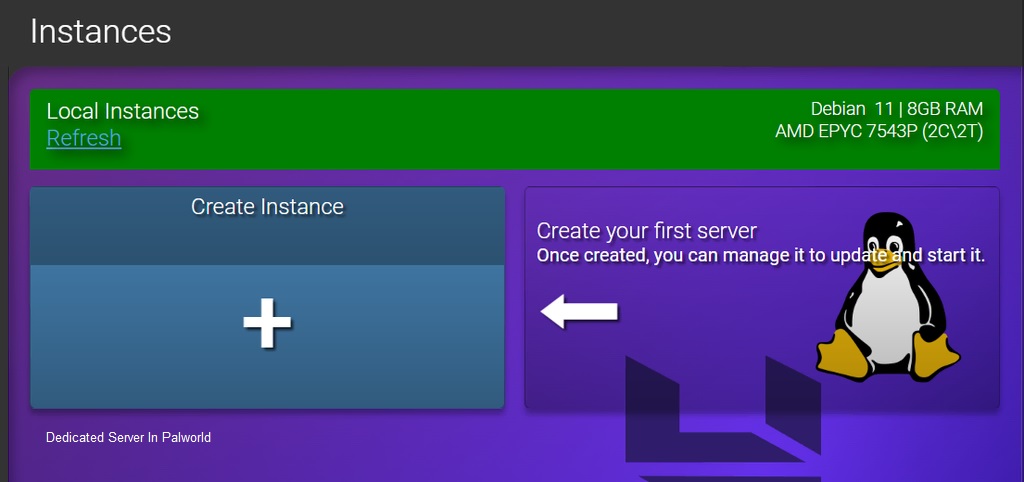
SteamCMD is a command line program used to install Steam game servers on Linux and Windows machines.
Follow these steps to use SteamCMD to download your Palworld server files:
Step#1. Install SteamCMD on your local computer or server.
Step#2. Open the SteamCMD directory in a terminal window.
Step#3. Run steamcmd.exe on Windows or ./steamcmd.sh on Linux. This launches the Steam console.
Step#4. Log into anonymous user mode with the command:
Copy code
login anonymous
- Next navigate to your common Steam game directory:
Copy code
force_install_dir ../steamapps/common/
- Now download the Palworld dedicated server with:
Copy code
app_update 1794980 validate
This downloads all of the necessary Palworld server files into the proper directory.
Configuring Your Palworld Server
Once SteamCMD finishes installing your Palworld dedicated server files, you need to configure your settings before launching it for the first time.
Navigate to the ShootAndRob\Server\Saved\Config\LinuxServer folder using a FTP client or terminal. Open PalWorldSettings.ini in a text editor.
This file allows you to customize:
- Server name
- Password
- Player counts
- Mods
- And much more
Be sure to save your changes after making any edits to PalWorldSettings.ini before booting up your server.
Port Forwarding and Firewall Configuration
In order for players to connect from the internet to your Palworld server, you need to forward traffic on certain ports to your local machine IP address.
These are the default ports a Palworld server uses:
- Game Port (UDP): 48984
- Steam Query Port(UDP): 27015
Check your router admin interface to forward these ports. You also need to create firewall rules on your local system to allow the ports if running a firewall.
Consult your hosting provider for details on the proper port forwarding method.
Launching and Connecting to Your Palworld Server
After all that setup work, it’s finally time to launch your Palworld dedicated server!
Navigate to the ShootAndRob\Server\Binaries\Win64 folder in your Palworld SteamCMD installation. Run the AlienWorldServer.exe executable to start the server.
Allow several minutes for everything to initialize on first boot up.
Then connect directly using your public IP address or domain name and the game port. Or find your server in Palworld’s community server listing based on your designated name.
You can connect as admin to finalize any server settings and begin building your own Palworld. Have fun!
Troubleshooting Common Palworld Server Issues
Despite best efforts, you might encounter issues when attempting to get your Palworld server running. Here are some common problems and fixes:
Can’t See Server in List – This is often from incorrect port forwarding or firewall rules blocking traffic. Double check your configurations. Also try direct connecting via IP:Port to test.
Changes Not Applying – If edits to PalWorldSettings.ini or other configs aren’t working, try verifying local file permissions allow reading and writing. Also wipe mods and test vanilla settings.
Server Not Responding – If your server boots but becomes unresponsive, it generally points to hardware limitations. Check CPU, RAM, and disk usage levels on your system. Upgrade or close other processes if maxed out.
Connection Issues – Beyond port forwarding, issues connecting can stem from ISP problems, hardware faults, game updates, or mod conflicts. Monitor system health closely at first. Remove all custom content and slowly test what may be causing problems.
While troubleshooting Palworld servers requires some trial and error, taking methodical steps to isolate the issue helps identify solutions quicker. Refer to online resources or open tickets with your server host if still encountering problems.
Tips for Managing Your Palworld Server
Running an optimal dedicated Palworld server means putting in work beyond just the initial setup.
Here are some key tips:
- Create Regular Backups – Back up your save files, SteamCMD installation, configs, and databases to preserve your work or rollback issues.
- Monitor Server Resources – Keep an eye on server health metrics like CPU, RAM, disk space, and network usage to catch problems early.
- Check for Updates – New game and mod releases can create issues if servers aren’t updated accordingly so test carefully with your custom setup.
- Encourage an Active Community – Having a core group that regularly connects to your server makes management easier through feedback and self-regulation.
- Automate Restarts and Maintenance – Use cron jobs or scheduled tasks to automatically recycle your server at set intervals to clear memory issues and apply updates.
While hands-on at the start, many Palworld server administrators find over time that good management practices lead to mostly automated, self-sustaining game environments that run smoothly for months on end.
Conclusion
Setting up and running your own Palworld dedicated server provides exciting opportunities to build unique multiplayer experiences tailored to you and your community’s preferences.
Although there are some complex steps involved in properly configuring remote connectivity and installing the Palworld server files using SteamCMD, the actual server management and upkeep boils down to monitoring server health, regularly backing up files, keeping your game and mods updated, and fostering an active player base.
Hopefully this guide gave you all the tips, best practices, and troubleshooting advice to get your own Palworld server configured and online quickly. Game on!