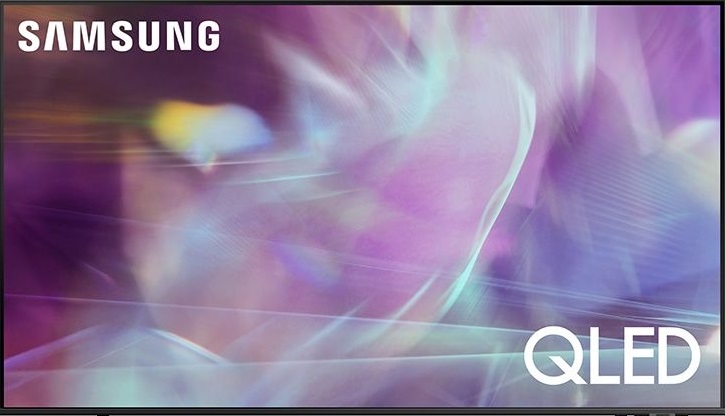If you are bothered by the Smart Hub, which always appears when you start your Samsung TV, you can disable it. Because once you have set up the Smart TV function, the TV automatically begins in the Smart Hub menu.
Disable Smart Hub launch in settings
The intelligent hub usually starts automatically. To activate the TV normally and deactivate the Samsung Smart Hub, proceed as follows:
- Press the “Home” button on your remote control and use the directional pad to Settings.
- Go to the “Smart Functions” submenu under the “General” item.
- Set the setting under “Automatic start” to “Off”. Your TV no longer starts with the Smart Hub menu but directly with a TV channel.
- Note: The procedure may vary slightly depending on the TV model. In its basic features, however, it should always be very similar.
If you want the TV channel to appear directly at the start, you can deactivate the Smart Hub.
Find out the Samsung TV model: Here’s how
To find out your Samsung TV model, you have several options. The easiest way to do this is via the settings in the TV menu.
Find out the Samsung TV model: read out via the settings.
The easiest way to find out the model is via the settings on your Samsung TV.
- To do this, open the settings in the menu.
- Select Support > About This TV. Here you will find information about your model.
- If you have a TV produced before 2016, you can find the model name under Settings > Support > Contact Samsung.
Please find out the Samsung TV model: It’s easy to do via the TV menu
Find out the Samsung model code: Other options.
You can also find out which Samsung TV model you own in the following ways:
- There is a sticker on the back of your TV set on which you can find the model name and other information.
- The model of your TV is also printed on the original packaging.
- The model number can also be found on the invoice or delivery note.
Samsung TV: Turn off advertising – that’s how it works
You can turn off advertising on a Samsung TV. Because some TV manufacturers, such as Samsung, show advertisements during the TV program, which can disturb you. How you can switch off these advertisements, read this practical tip.
Samsung TV: turn off advertising – you should know that
If you have connected your Samsung Smart TV to the network, other advertisements will be displayed continuously.
- The advertisements repeatedly appear on private free TV stations and can be annoying.
- Unlike traditional TV advertising, these are personalized ads from the internet.
- You can often get more information about the advertised products or participate in surveys by pressing the ” red button “.
- If you would like to switch off the advertisements on your Samsung TV, proceed as follows.
On a Samsung TV, you can turn off advertising.
Switch off advertising: Settings directly on the Samsung TV
Several steps are necessary to switch off the other advertisements on your Samsung TV.
- Press the home button on your remote control and select ” Settings “.
- Navigate to the ” Terms & Conditions & Privacy Policy ” tab in the following window.
- Open the option ” I agree to the viewing information services on this TV ” and uncheck ” I agree “.
- Now select the option ” I consent to advertise based on my interests ” under ” Terms & Conditions & Privacy Policy ” again.
- Here, too, remove the tick under ” I agree “.
- The next step is to navigate to ” Broadcast ” in the settings and select the ” Expert Settings” button.
- Go to ” HbbTV Settings “
- Uncheck ” HbbTV “.
- Finally, select the ” Terms & Conditions & Privacy Policy ” tab under the settings.
- Scroll down and select the ” Reset PSID ” button.
- In the window that opens, click on ” Reset “.
Samsung TV: Switch off advertising via the Fritzbox
Alternatively, you can also deactivate your Samsung Smart TV advertisements via the Fritzbox router. You can read how to do this in the following points.
- Open the ” fritz. box ” page in the Internet browser on your PC and log in with your access data.
- On the left side of the screen, under InternetInternet, click Filters, and then click Lists.
- To the right of Blocked websites (blocklist), select Edit.
- Enter the following links one below the other in the text field: ” http://ads.samsungads.com ” ” http://config.samsungads.com “
- Confirm your entry with ” OK “.
- Now go to the ” Access Profiles ” submenu.
- Select the ” New Access Profile ” option.
- For example, think of a name, ” Samsung TV “, and enter it under ” Name “.
- Below is the heading ” Filters for web pages “. Activate the ” Filter websites ” function.
- Here you activate ” block websites (blacklist) “.
- Lastly, switch to ” Parental Controls ” under ” Filters “.
- Look for your Samsung TV in the displayed list and switch to the access profile you just created.
Connect Samsung TV to the internet – that’s how it works.
To use all the functions of your Samsung TV, you need to connect it to the internet. We’ll show you how to join.
Connect a Samsung TV to the Internet
You can connect to the internet with a cable or wirelessly. You should first inquire whether your Samsung TV has an integrated WLAN receiver for a wireless connection. The procedure may vary slightly depending on the age and finish of the TV.
- Press the “MENU” button on the remote control.
- Navigate to “Network” and select “Network Settings”.
- Wired connection: If you have a cable plugged into your Samsung TV, the TV will now test the link to the internet. If no connection can be established, you have to go to “IP settings” on your Samsung TV. Assign your IP address.
- Connection via WLAN: Your Samsung TV automatically searches for available WLAN networks in the area. Select your network and press “Next” on the right. You must enter your password and confirm again with “Next”.
Connect Samsung TV to the Internet.
RTL+ (formerly TVNow) on Samsung TV: How to stream all series
There are many ways to watch RTL+ – formerly known as TVNow – on Samsung TV, and which one is most suitable depends mainly on the age of the television. Because with Samsung Smart TVs, you can stream RTL+ much more quickly than with older devices.
Watch RTL+ (formerly TVNow) with a Samsung TV.
You can also call up the RTL+ media library – previously TVNow – on the Samsung TV. The exact procedure depends, above all, on whether your Samsung television has intelligent TV apps and whether they are still up to date. With older Samsung devices, the apps may no longer receive updates and can no longer be used. In that case, there are practical alternatives further down the page that still work. With newer and latest Samsung TVs, you can stream the RTL+ programs like this:
- Open the App Store or the overview page with all available apps on your Samsung TV.
- Now look for the RTL+ app. It is often already displayed on the overview page.
- Then install and start the RTL+ app on the TV by selecting it and confirming the download.
- Open the app and log in with your RTL+ (TVNow) user account. If you haven’t created one yet, you can now do it on your smartphone or computer. It is usually easier than on the TV.
- You can then use RTL+ (TVNow) or take out a paid subscription. However, this is not a prerequisite for using RTL+ because many programs can be accessed free of charge.
Bringing RTL & Co. to the Samsung TV with RTL+ (TVNow) – alternatives
Some Samsung TVs no longer support RTL+ from RTL because there is no update for the app or other reasons. However, there are many different ways you can stream RTL+ (TVNow) in these cases.
With the laptop:
- Not very convenient but reliable; you can call up RTL+ on your computer and connect it to the Samsung TV with an HDMI cable. Then you can see all the content from RTL+ on the Samsung TV.
The Apple TV:
- You can make the television smart again with the Apple TV. Because the RTL program and the programs in the media centre can also be streamed with the Apple TV on the Samsung television.
With a Chromecast:
- Google’s Chromecast is a cheap alternative to the Apple TV. The range of functions is similar, and only iPad and iPhone users can benefit from many of the advantages of the Apple TV.
With a Fire TV Stick:
- In addition to Chromecast and Apple TV, you can also stream RTL programs via RTL+ (TVNow) with a Fire TV. The Fire TV is similarly priced to the Chromecast.
Tip: You can find more information about all three options (Fire TV, Chromecast and Apple TV) in our overview of Fire TV alternatives.
Reset Samsung TV – Here’s how
If there is a problem with your Samsung Smart TV or if you want to reconfigure the device, you can reset it completely. We will show you how the reset works.
Factory reset Samsung Smart TV.
Note: A factory reset will erase all data and settings stored on the TV. The process takes up to 10 minutes, depending on the model. Note that not every guide will work on all Samsung TV models.
- Turn on your Samsung TV and hold down the “Exit” button on the remote control for about 10 seconds. When the reset message appears on the screen, you can release the button. If you confirm the process, the reset will be carried out.
- If that doesn’t work, open the settings on your Samsung TV. You can usually find this in the home menu behind a gear icon. In the “Support” category, select the “Self-diagnosis” item. If you choose the “Reset” option, all you have to do is enter your PIN. If you have not changed the PIN, it is 0000.
- If you don’t just want to reset the TV but want to bring it back to the delivery state, you can do this with a hard reset. Press the Info, Menu, Mute, and Power buttons with the TV off as quickly as possible. The Samsung TV starts and displays a menu. Select “Factory Reset” under “Options”. Warning: This path is only intended for service employees and should not be used by laypersons.
Edit Samsung TV channel list – top tips
A Samsung TV channel list can be edited, albeit with effort. Because who doesn’t know it: You bought a new TV set, set it up and already ran the automatic channel search. But then the great search begins. Your favourite channels are hidden in the middle of the channel list. But that can be changed – the how? We explain using the example of a Series 6 TV (LE40C630).
Create your channel list on your Samsung TV
With self-created channel lists, you have an overview of the channels you need. Four indexes are provided for your media. By default, they are called “Own Channel 1” to “Own Channel 4” and unfortunately cannot be renamed. You can add your favourite stations to these lists.
- Once you have selected the station using the program selection buttons, press the >>Tools<< button on your remote control. Then select >>Edit own channels<< in the menu.
- You will now see the available lists (see image) to which you can add the station. Use the cursor buttons on the remote control to select the list you want, and use the enter button to tick it. Confirm your choice with the >>Return<< key.
Creation of channel lists with the channel manager of the Samsung SmartTV
You can also use Samsung TV’s channel manager to create or edit individual program lists.
- Press the menu button on the remote control. Use the cursor keys to navigate to the “Transmitter” entry and use the right cursor key to go to the submenu. Now select the >>Channel Manager<<.
- You will see the station list from which the currently displayed channel comes. To add a track from the comprehensive channel list to a favourites list, use the navigation buttons to move the cursor to the top icon with the satellite dish and search for the desired channel.
- If the cursor is on the correct channel, open the pop-up menu with the >>Tools<< button (see image). There you select >>Edit your media <<. The menu appears the same as in step two of the first section.
- In the same way, you can also assign the station to several lists or delete it from a list again by removing the tick.
Sort stations in program lists
You can also sort the stations in the program lists using the channel manager on the Samsung television. If you have created your channel lists, the channels are sorted by a sequential number. However, digital and analogue channels are treated separately. So the digital media always come before the analogue ones, without you being able to change them.
- Navigate in the menu to >>Channel Manager<< as in the first point of the second section.
- In the channel manager, move the cursor to the station in the relevant list you want to move.
- The pop-up menu opens with the >>Tools<< button on your remote control. It should be noted here that the entry to be selected differs for analogue and digital channels. For digital channels, this is >>channel no. Edit<< and for analog >>Sort<<.
- You can change the position of the selected station in the list using the cursor keys (see image). Unfortunately, you don’t see your list but the complete list of analogue and digital channels. The order of the entire channel list is transferred to the personalized lists.
Renaming station names
In some cases, you may need to rename the channel name if the cable provider does not correctly specify it. In this case, you can use the channel manager of your Smart TV to edit the designations of the analogue channels.
- Navigate in the menu to >>Channel Manager<< as in the first point of the second section.
- Then move the cursor to the channel whose name you want to change. Then press >>Tools<< and select >>Edit channel name<<.
- You can now use the cursor keys to enter a new name with up to five characters (see image). The change is saved with the “Return” key.
The steps outlined above apply to various Samsung 5 and 6 series models but may vary in individual cases. Play now for free: The best online games
Connect Samsung TV to tablet or smartphone
If you want to connect a Samsung television to your tablet or smartphone, you can do this via apps or cable. We will show you how to do this and what else you should consider.
Connect a Samsung TV to an Android device – this is how it works.
If you want to connect a Samsung TV to your Android tablet or smartphone, you need to enable the “Screen Mirroring” option on Android. With this function, it is possible to display content on the smartphone directly on the Smart TV. The term for screen mirroring varies from manufacturer to manufacturer. The option is called “Smart View” on Samsung devices, and on Huawei devices, it is called wireless projection. Other manufacturers also use terms like screen sharing or wireless screen sharing.
- Activate the screen mirroring on your smartphone and your TV.
- The phone will now search for available devices. Here you can now select your television from the list.
- By entering the connection code, you confirm the connection.
- Now the screen of your tablet or smartphone will be shown on your TV.
- If you don’t find the Screen Mirroring option on your Android device, you can also use the Miracast app. You can then use the WiFi connection to connect your device to the TV. However, you should ensure that both devices are on the same network.
- If you prefer to set up a cable connection from the Android smartphone to the television, you need an appropriate cable. You must check whether your smartphone has a micro USB connection or USB type C.
For Huawei devices, enable the Screen Mirroring option by tapping the Easy Projection item and turning on wireless projection.
Connect a Samsung TV to an iOS device – this is how it works.
You can also display the screen content wirelessly on the television with your Apple device. Unlike Android, however, you need an Apple TV. It costs about 200 euros, so it is not particularly cheap.
- If you already have an Apple TV, you can connect it to the Samsung TV using an HDMI cable.
- Then make sure that the Apple TV and your iPhone are on the same network.
- Now you can use AirPlay to cast the screen when you select your TV from the list of available devices.
You can also use a cable to connect your Apple device to the television. You will need an HDMI cable and a suitable HDMI adapter for this.