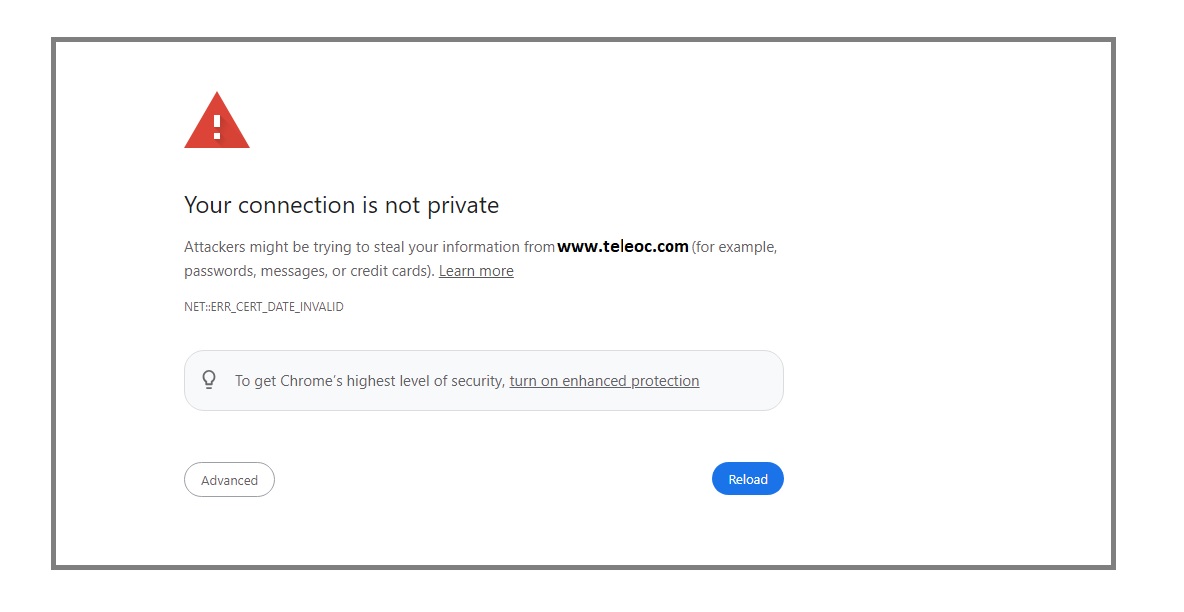Fixing the “NET::ERR_CERT_DATE_INVALID” Error in Chrome
What is NET ERR_CERT_DATE_INVALID? Encountering SSL certificate errors while browsing the web can be frustrating. One common error is the “NET::ERR_CERT_DATE_INVALID” message in Google Chrome. This indicates issues with the SSL certificate presented by a website, often caused by an incorrect date or expired certificate. Fortunately, you can resolve this error by following some troubleshooting steps.
Recent Released: The Top 10 Yalla Shoot Alternatives for Free Live Sports Streaming
What Causes the “NET::ERR_CERT_DATE_INVALID” Error
Several potential factors can trigger this error message:
Expired or Invalid SSL Certificates
Websites use SSL certificates to enable encrypted HTTPS connections. If the certificate is expired or incorrectly issued, Chrome will block access and display the “NET::ERR_CERT_DATE_INVALID” error. This prevents users from unknowingly visiting insecure sites.
Incorrect Date and Time Settings
An incorrect system date/time setting is another common culprit. If your computer clock is inaccurate, SSL certificates may appear expired or invalid even when properly configured by the website. Setting incorrect time zones can also lead to this mismatch.
Antivirus and Firewall Software
Overly restrictive antivirus or firewall tools that filter HTTPS traffic unexpectedly can interfere with SSL connections. This causes Chrome to throw certificate errors, including NET::ERR_CERT_DATE_INVALID. Temporarily disabling security software often resolves this.
Browser Incompatibility Issues
Sometimes Chrome encounters difficulties verifying certificates due to software incompatibilities. Clearing browser caches and cookies or trying alternative browsers helps determine if this is the case. Outdated Chrome installations may also struggle with newer security protocols.
Troubleshooting the Error
Luckily, users can attempt several methods to troubleshoot, identify the cause, and eliminate the NET::ERR_CERT_DATE_INVALID error:
Confirm System Date and Time
First, check that your operating system clock displays the current accurate date and time. In Windows, visit Date & Time settings to enable “Set time automatically” and “Set time zone automatically” to sync your clock with Microsoft’s secure time servers over the internet. If using Linux or macOS, ensure NTP synchronization is enabled and functioning properly.
Verify the SSL Certificate
When encountering the error on a specific site, examine the problematic SSL certificate details by clicking the padlock icon in the Chrome address bar. Check the validity period and that the current date falls within this range. Also confirm the certificate matches the domain you are accessing and originates from a trusted certificate authority.
Clear Browser Cache & Cookies
Attempt clearing your Chrome cache and cookies to eliminate any corrupted certificate data. In Chrome, go to Settings > Privacy and Security > Clear Browsing Data. Select the desired time range, check boxes for “Cached images and files” and “Cookies and other site data” then select Clear data.
Update Chrome Browser
Make sure you are running the latest Chrome update. An outdated browser may not fully support modern security protocols. In Chrome, go to Settings > About Chrome. If an update is available, Chrome will automatically download and prompt you to relaunch to install it. Consider uninstalling and reinstalling Chrome if issues persist.
Check Antivirus and Firewall Settings
Antivirus tools like antivirus software can occasionally interfere with SSL traffic and cause Chrome certificate problems. Temporarily disable your antivirus to see if this resolves the issue. You can also check firewall app settings to ensure Chrome and the problematic domain are allowed to make outgoing HTTPS requests without interference.
Contact Website Owners
If troubleshooting on your end does not resolve the invalid certificate warnings, reach out to the administrators of the website in question. Share details of the error received in Chrome and request they review their SSL certificate configuration. The admins can renew expired certificates or replace invalid SSL certificates to restore website functionality.
Preventing Future Errors
While frustrating in the moment, “NET::ERR_CERT_DATE_INVALID” errors ultimately serve an important purpose in protecting your security against untrusted sites utilizing invalid HTTPS certificates. However, you can take proactive measures to avoid them in the future:
Table 1: Summary of Causes and Solutions
| Cause | Solution |
| Expired or invalid SSL certificate | Website owners should renew expired certificates or replace invalid ones |
| Incorrect system date/time | Enable automatic time syncing and correct time zones |
| Antivirus/firewall interference | Temporarily disable or adjust app settings |
| Browser incompatibility | Clear browser cache/cookies, update browser |
• Keep all your software up-to-date, including operating systems, browsers, antivirus tools, VPN clients, and firewalls. Updates often patch security vulnerabilities.
• Only install trusted SSL certificates on websites and renew them before expiry dates.
• Maintain accurate date/time settings on all computers and mobile devices. Enabling automatic time synchronization is recommended.
Proactively monitoring these areas helps minimize SSL errors and keep devices secure.
Conclusion
The “NET:: ERR_CERT_DATE_INVALID” message in Chrome can cause confusion but is easily fixed in most cases. By taking the time to check your system clock, software updates, security settings, and SSL certificates, you can troubleshoot the source of the warning. Website administrators also play an important role and must properly configure HTTPS security for their domain. Addressing invalid SSL certificates promptly ensures positive browsing experiences for visitors. Following the solutions outlined above will help you quickly resolve these common certificate-related errors.