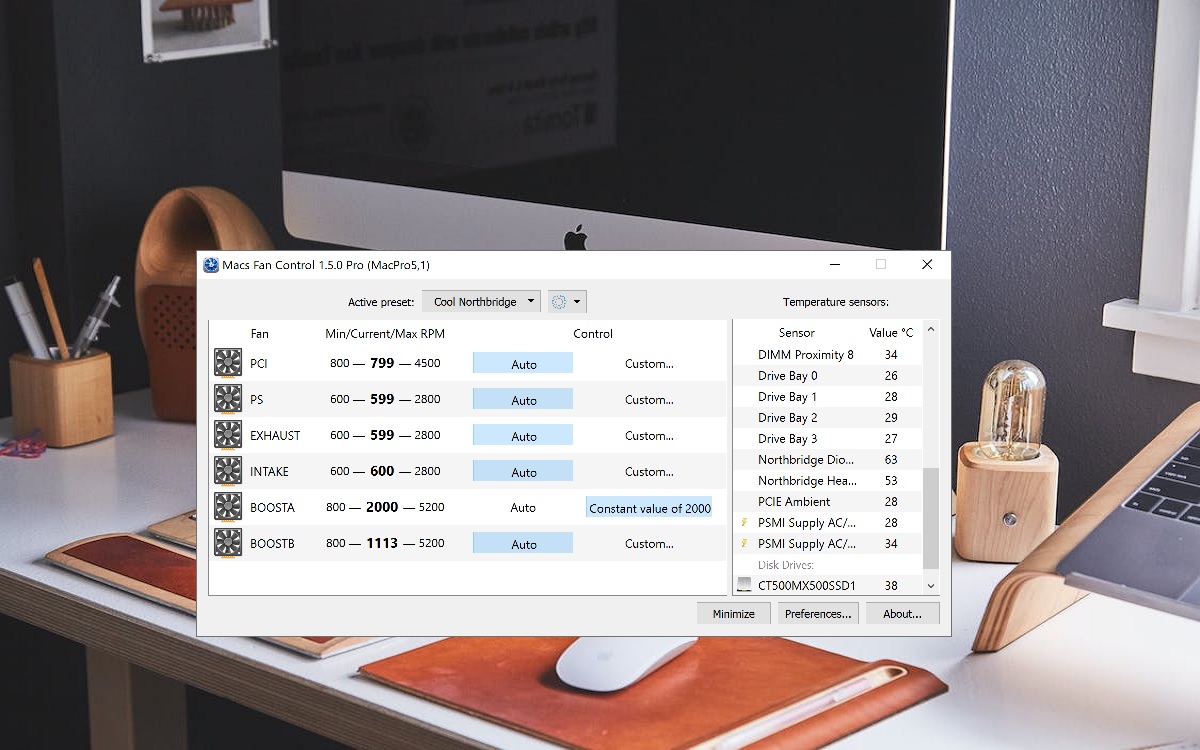Introduction
The cooling system on a Mac, which includes fans and heat sinks, helps regulate the temperature and prevents overheating. While fan control on Mac are designed to adjust the fan speed automatically based on system workload and temperature, sometimes you may want to manually control your Mac’s fans for additional cooling.
Controlling fans on a Mac requires using third party apps. However, manually adjusting fan speed is not without risks and should be done carefully to avoid potential hardware damage. This guide will walk you through the key steps on how to safely use fan control on a Mac.
Recent Released: Securely Accessing MySCAD Blackboard and SCAD Login Parents Account
Understand the Risks of Manually Controlling Fan Speed
Before using any app to control fan speed, it’s important to understand the potential risks involved:
- Overworking the fans can lead to premature failure. Fans have a finite lifetime and spin cycle count. Running them at excessively high speeds for prolonged periods can wear them out faster.
- Inadequate cooling can damage components. If you slow the fans too much, components like the CPU and GPU can overheat and get damaged. Thermal throttling or sudden shutdowns may occur.
- Improper cooling can cause stability issues. Excessive heat buildup can lead to freezes, crashes, kernel panics, and data loss or corruption.
- Don’t disable safety features. Your Mac has fail-safes to protect itself, like automatic shutdown at excess temperatures. Avoid apps that suppress these safety mechanisms.
- Don’t run intensive tasks for long periods. Heavy workloads generate substantial heat. Use common sense when manually controlling fans during extended resource-intensive use.
While increased cooling can benefit performance in some cases, consider the risks carefully and monitor your system. Avoid unnecessary strain on your Mac’s cooling system.
Check if Your Mac is Overheating
Macs are engineered for quiet, efficient operation. The fans automatically adjust speed based on workload and internal temperatures.
Before concluding that your Mac needs additional fan help, double check that it’s actually overheating.
Signs may include:
- Fans constantly running at high speed
- Hot spots on the case exterior
- Application and system glitches, crashes
- Frequent thermal throttling of components
Use a system monitor app like iStat Menus to check component temperatures. Compare to normal ranges – around 50-60°C for the CPU/GPU at idle, up to around 90-100°C at full load.
Also check Activity Monitor for processes hogging CPU, memory, or GPU resources. Quitting these may resolve overheating without adjusting fans.
Finally, make sure your vents aren’t blocked by dust, your desk surface, or other objects. Clean them and ensure space for airflow.
Choose a Fan Control App
If you’ve verified that your Mac is overheating, a fan control app may help. Some popular options:
Macs Fan Control
- Free and open source
- Simple interface showing current fan speeds
- Customize auto and manual speeds for each fan
- Supports new M1/M2 Macs
Fan Control
- $9.99 on the Mac App Store
- Control each fan individually
- Set custom temperature/speed curves
- Displays temperatures and fan RPM
smcFanControl
- Free and open source
- Adjust overall fan speed as percentage
- Works for Intel Macs only
There are also apps like SSD Fan Control and TG Pro which focus on SSD cooling but also let you control system fans.
Evaluate reviews and consider paid vs free options based on your needs. Avoid sketchy or unreputable apps.
Install and Open the Fan Control App
Once you’ve picked an app, download and install it just like any other Mac app:
- Download the app file (.dmg or .zip usually)
- Open the file and drag the app icon into Applications
- If the app isn’t signed/notarized, you may need to right-click and select Open
- You can later launch from the Launchpad or Applications folder
When you first open the app, there may be some setup steps like allowing permissions or selecting your Mac model. Follow the prompts to complete this initial setup.
Understand the App Interface and Controls
The app interface will vary, but should show current fan speeds and options to customize speeds/settings.
For example, Macs Fan Control shows a simple window with the current RPMs of each fan. Buttons allow switching between automatic and custom modes. Sliders adjust each fan’s speed in custom mode.
Fan Control has a more advanced interface plotting fan speeds against temperature, with customizable curves. There are also temperature readouts for components like the CPU and GPU.
Take a moment to understand how the app you chose allows monitoring fan activity and adjusting speeds. The help documentation for the app should provide details on each feature.
Adjust the Fan Speeds as Needed
With the app open, you can start to modify fan speeds and test the effect.
Some best practices:
- Make changes in small increments (e.g. 200-300 RPM at a time)
- Monitor temperatures before and after to check improvement
- Set custom fan speeds below the maximum speeds
- Return to auto mode if you notice no change or higher temps
- Avoid 100% fan speeds as these are very noisy
The goal is to reduce high temperatures only as much as necessary, while minimizing fan noise. Let the Mac run for several minutes after each adjustment to allow temperatures to fully stabilize.
Be especially careful when reducing fan speeds below defaults. Watch temperatures closely for any spikes and revert the change if needed.
Save and Load Configurations
Once you’ve found optimal settings for controlling fan speeds on your Mac, most apps provide ways to save these configurations for future use.
For example, Macs Fan Control and Fan Control let you name and save custom presets. You can quickly load these again later when needed.
Saving your optimized configurations means you won’t have to manually re-adjust the fans each time. Just load your custom profile with a click as necessary.
Use Common Sense and Monitor Closely
While fan control apps provide more cooling options, a bit of caution goes a long way:
- Don’t leave fans on max speed all the time without reason
- Keep an eye on temperatures and fan activity
- Revert to auto mode whenever feasible
- Take noise levels into consideration as well
- Don’t disable critical safety mechanisms
Avoid treating fan control apps as a fix-all solution. You still need to monitor your system and use common sense.
With the right approach, fan control apps can provide helpful cooling boosts during strenuous workloads. But automated features in macOS already handle typical usage. Only utilize manual control when genuinely needed.
Frequently Asked Questions
Is controlling fans on my Mac safe?
Fan control is generally safe if done carefully, but manually adjusting speeds does carry some risk. Don’t override critical fail-safes and monitor temps closely. Conservative changes are best.
Will adjusting fans damage my Mac?
If done improperly, yes. For example, reducing fan speed too much can lead to overheating and hardware damage over time. Be cautious and make minimal changes.
Do Macs need help with cooling?
No, Macs are designed to manage temperatures automatically without user intervention. Only utilize manual fan control if you’ve verified your Mac is overheating.
Can fan control boost performance?
In some cases, yes. Additional cooling can reduce thermal throttling during heavy workloads. But performance gains will be minimal for general usage.
Do fan control apps work on M1/M2 Macs?
Some apps like Macs Fan Control have added support for Apple Silicon. But fan behavior differs, so apps may have limited functionality vs Intel Macs.
Conclusion
Controlling fan speed on a Mac can provide extra cooling, but should be done with care. Verify any overheating issues first, choose a reputable app, make conservative adjustments, and monitor closely. While helpful for heavy workloads, fan control is unnecessary for light usage. Employ manual options only when truly needed and use common sense. With a prudent approach, fan control apps can give you more cooling options without risking your Mac’s health.