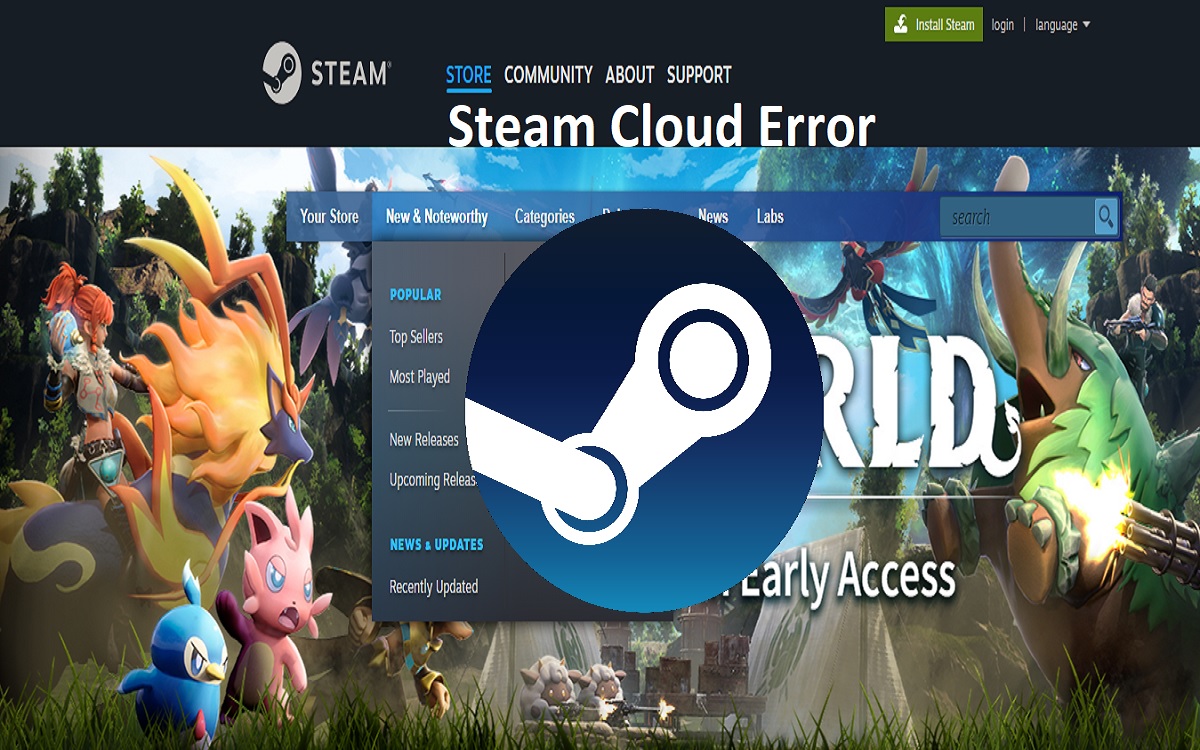Fix Steam Cloud Errors and Keep Your Game Progress Safe
Steam Cloud Error is stopping my game progress? The Steam Cloud is a great feature that synchronizes your game data and settings across devices. However, sometimes you may encounter frustrating errors that prevent Steam Cloud syncing.
Recent Released: 10 Best Alternative to sportsurge.io For Sports Stream
Don’t worry – in most cases, these errors can be easily fixed with a few troubleshooting steps. This guide will cover common Steam Cloud errors, their causes, and proven solutions to get your game progress safely synced again.
What is the Steam Cloud?
The Steam Cloud allows games that support it to synchronize data like game settings, keybinds, save files, and achievements across multiple computers and devices.
For example, you can seamlessly pick up from where you left off in a game when switching between playing on your desktop PC and laptop. The synchronized data is stored remotely by Steam in the cloud.
Here are some key facts about the Steam Cloud:
- It is enabled by default for games that support cloud saving. You can check or enable it in Steam Settings.
- Data is synced when you exit a game session or close Steam.
- A stable internet connection is required for proper Steam Cloud syncing.
- Storage limit per user is 1GB for Steam Cloud data.
- Only select games support Steam Cloud synchronization.
Common Steam Cloud Errors and Fixes
Despite its convenience, sometimes the Steam Cloud fails to sync your data due to errors. Here are some of the common errors and their solutions:
Steam Cloud Sync Failed Error
This generic error indicates the Steam Cloud was unable to synchronize your game data.
Potential Causes:
- Temporary Steam server issues
- Network problems
- Corrupted Steam files
Fixes:
- Retry syncing after some time
- Check Downdetector if Steam is down
- Verify integrity of game files
- Run Steam as admin
Steam Cloud is Currently Unavailable
This error means the Steam Cloud service is temporarily down.
Potential Causes:
- Steam server outage
- Maintenance work
Fixes:
- Wait for Steam Cloud to be back online
- Check Steam status website
Missing File Privileges Error
This error indicates Steam doesn’t have the access permissions needed to sync files.
Potential Causes:
- Running Steam as standard user
- Restricted folder access
Fixes:
- Launch Steam as administrator
- Check file and folder permissions
Disk Write Error
This occurs when Steam Cloud cannot write sync data to your local disk.
Potential Causes:
- Full hard disk
- Disk write issues
- Corrupted Steam files
Fixes:
- Free up disk space
- Check and fix disk errors
- Verify integrity of game files
Steam Cloud Data Removed
You may get this error if Steam Cloud data is deleted but your local files expect it.
Potential Causes:
- Accidental remote data deletion
- Steam Cloud space exceeded
Fixes:
- Sync again and use latest data
- Clear old Steam Cloud data
Steam Cloud Out of Date
This happens when your local game data doesn’t match the data on the Steam Cloud.
Potential Causes:
- Conflicting sync data
- Sync failure
Fixes:
- Force Steam Cloud to sync latest data
- Manually backup and restore correct data
8 Tips to Fix Steam Cloud Sync Issues
If you encounter a persistent Steam Cloud error, try these tips to troubleshoot and fix the problem:
1. Check if Steam is Down
See if Steam servers are down for maintenance or facing an outage using Downdetector or Steam status sites. If so, wait for Steam to be back up.
2. Restart Steam
Fully relaunching Steam can clear up minor glitches that prevent proper Steam Cloud syncing.
3. Verify Integrity of Game Files
Use Steam’s verification tool to check for corrupted game files and redownload any missing or damaged files.
4. Re-enable Steam Cloud
Make sure Steam Cloud sync is enabled in your Steam settings for the game you are playing. Toggle it on if needed.
5. Run Steam as Administrator
Try launching Steam as an admin to grant full access permissions needed for Steam Cloud.
6. Change Sync Location
Point your Steam Cloud data to a new drive if you face disk errors or run out of space.
7. Force Steam Cloud Sync
Manually force Steam Cloud data to sync again from within the game properties menu.
8. Contact Steam Support
If all else fails, reach out to Steam Support for further troubleshooting assistance.
Preventing Steam Cloud Errors
You can avoid many Steam Cloud errors by following good practices:
- Maintain a stable internet connection for seamless Steam Cloud syncing.
- Don’t modify Steam Cloud files manually unless you know what you are doing.
- Backup important game data periodically in case the cloud sync fails.
- Avoid installing Steam games across multiple drives.
- Set Steam to launch on startup so it can sync seamlessly.
- Verify files before playing games if you haven’t played for awhile.
Conclusion
Steam Cloud errors can certainly be frustrating but with the right troubleshooting, you can identify and resolve many common issues. Check for Steam server problems, restart Steam, verify files, grant admin access, and force syncing again. Prevent problems by having a stable connection and launching Steam on startup. With these tips, you can keep your game progress safely synced across devices.
Summary of Fixes
Here is a quick summary of solutions for common Steam Cloud errors:
| Error | Likely Causes | Fixes |
| Sync Failed | Server issues, network problems, corrupted files | Retry sync, check Steam status, verify files |
| Cloud Unavailable | Steam outage, maintenance | Wait for Steam to be back online |
| Missing File Privileges | Improper permissions | Run Steam as admin, check permissions |
| Disk Write Error | Disk issues, corrupted files | Free disk space, fix disk errors, verify files |
| Cloud Data Removed | Accidental deletion, exceeded space | Sync again, clear old cloud data |
| Cloud Out of Date | Conflicting data, sync failure | Force sync, manually backup and restore |
And that covers the top Steam Cloud errors and how to resolve them! Let me know if you need any clarification or have additional questions.