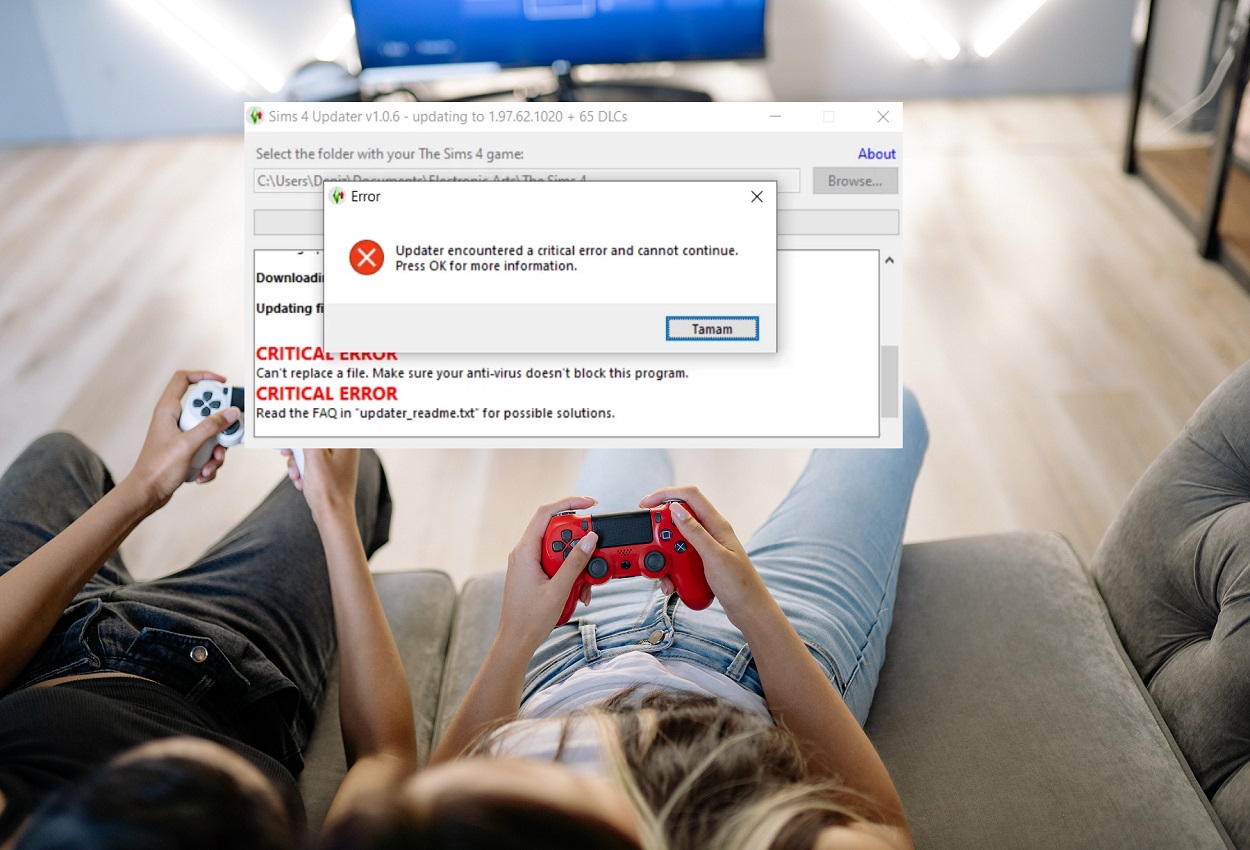The fix Sims 4 updater critical error can be frustrating for gamers who just want to enjoy the latest version of EA’s popular life simulation game. When this error pops up, it prevents the game from updating properly through the Origin client.
Recent Released: What Is kimvartoon and How Does It Works?
Fortunately, there are several potential solutions that can resolve this issue and get you back to building houses, developing Sims, and living virtual lives in no time. In this guide, we’ll walk through the main causes of the Sims 4 updater critical error and the different methods you can use to fix it.
What Causes the Sims 4 Updater Critical Error?
The Sims 4 updater critical error typically appears when there is an issue with the files that handle the game’s auto-updating process.
Here are some of the potential causes:
- Corrupted or missing game files: The game files that handle updating may have become corrupted or gone missing. This prevents the updater from working properly.
- Outdated game version: Your game version may be too far behind the current update for the updater to work.
- Conflicting software: Other software like antivirus programs or firewalls may conflict with the updater.
- Mod conflicts: Custom content mods can sometimes conflict with the official game updates.
- Hard drive errors: If your hard drive has errors, it can cause issues with installing updates.
- Origin client problems: Glitches or caching issues with the Origin client itself may lead to the critical error.
- OS incompatibilities: The updater may not work properly if your operating system is out-of-date.
The specific cause can vary between users, but fortunately the solutions tend to be fairly similar across the board.
10 Solutions to Fix the Sims 4 Updater Critical Error
Here are 10 methods you can try to troubleshoot and resolve the Sims 4 updater critical error:
1. Download the Latest Game Version
One of the simplest solutions is to manually download the latest game version from EA. You can find this on the Official Updates page at TheSims.com. This can essentially force the update rather than relying on the glitchy auto-updater.
According to a Reddit user, downloading the latest version directly from EA fixed the updater critical error for them after nothing else worked. So if you can’t seem to update directly through Origin, this manual game version download should do the trick.
2. Check the YouTube Comment Section
Sometimes the most helpful tips come directly from other gamers who have struggled with the same issue. One YouTube video shows the updater critical error and has a comment directing users to a link where they can download a file to fix it.
While you should be cautious about downloading random files from YouTube comments, it’s worth checking if others have mentioned file links or workarounds that resolved this error for them.
3. Follow a YouTube Tutorial
In addition to comment tips, some YouTube videos provide an actual tutorial walking through how to fix the updater critical error. Often the video description will include a link to download the necessary files or perform the steps outlined in the video.
Following along carefully with one of these YouTube tutorials can help ensure you apply the proper fix for your exact error and game version. Performing the steps yourself helps resolve the issue rather than hoping automated solutions work.
4. Temporarily Move Your Sims 4 Folder
According to a Sims 4 common errors help page, the majority of errors stem from broken, outdated, or conflicting mods or CC. To rule out custom content issues, temporarily move your Sims 4 folder to your desktop.
The file path for this folder is generally:
C:\Documents\Electronic Arts\The Sims 4
You can cut and paste this whole folder to your desktop. Then launch the Origin client and try running the game and updater without any custom content enabled.
If it works properly, you know some piece of CC is causing conflicts. You can then move the mods back in one at a time to identify the problematic file.
5. Clear the Origin Cache
Some users have reported being able to complete the update properly after clearing out the Origin client cache. This can resolve any corrupted temporary files that may be interfering with the updater.
To clear the cache, hit Ctrl + Shift + Delete while in the Origin client. Check the boxes next to “Download Cache” and “Cloud Storage Cache” and then click Delete. Restart Origin and test if the update works now.
6. Run Origin as Administrator
Another simple solution is ensuring Origin has admin access so it can fully handle the game update process.
To do this, right-click the Origin shortcut icon and select “Run as administrator.” Then launch the game and see if the updater works correctly with Origin now running with full admin rights.
7. Download Latest Folder Game Files
A common fix detailed on the Sims 4 troubleshooting page is to download the latest Folder Game files directly from EA. These files can essentially override your current ones and force an update.
Download the files, extract them with WinRAR, then copy the new Folder Game into your current Sims 4 installation location. Overwrite the existing files when prompted. This should apply a fresh update to the critical game folders.
8. Run in Clean Boot State
You can also attempt to run your full system in a “clean boot” state which disables non-essential processes and software that may be interfering with the game updater.
Access your system Configuration from the start menu and select the option to boot into a clean state. Then run Origin and The Sims 4 and see if the updater works properly now.
If so, you can start selectively re-enabling startup programs and services one-by-one until you identify the specific conflict.
9. Disable Hyper-V and Sandbox
Some users have reported successfully updating after disabling Hyper-V and Windows Sandbox features which can conflict with certain games.
Open Control Panel > Uninstall a Program > Turn Windows Features On or Off. Uncheck the boxes next to Hyper-V and Windows Sandbox, restart, and test the game updater again.
10. Delete the GameVersion File
As a last resort, deleting the GameVersion file itself essentially resets the game version and may allow a clean re-installation of the latest update.
Browse to C:\Users\YOUR USERNAME\Documents\Electronic Arts\The Sims 4 and delete the GameVersion.txt file. Run Origin again and it should detect the game version is missing and re-install it fresh.
Preventing Future Updater Errors
Once you’ve resolved the current Sims 4 updater critical error, here are some tips to help avoid similar issues going forward:
- Keep your game updated regularly rather than letting it fall too far behind.
- Don’t overload your game with too many mods at once, which can cause conflicts.
- Launch Origin regularly to keep it updated too.
- Always install the latest game patches when prompted.
- Run regular anti-virus scans to detect potential game file corruption.
- Periodically clear the Origin cache to delete temporary glitchy files.
- Maintain plenty of free disk space for smooth game performance.
- Check forums and EA’s update status page for any current game issues before updating.
When to Contact EA Support
If you’ve tried all the typical troubleshooting methods and are still seeing the Sims 4 updater critical error, it may be time to contact EA’s customer support for additional assistance.
Provide them with details on when the error began, what you’ve tried already, and any noteworthy symptoms. EA can investigate further based on your game files and logs.
They may suggest additional specialized troubleshooting steps, or ultimately have you reinstall the game if necessary.
While the updater error can certainly be frustrating, in most cases it can be resolved with a bit of patience and trial-and-error using the solutions outlined above. Focus on one method at a time, and you should be able to get your game updating properly once again.
Summary Table of Solutions for Sims 4 Updater Critical Error
Here is a quick summary table of potential solutions to try:
| Solution | Details |
| Download Latest Game Version | Manually install newest update from EA website |
| Check YouTube Comments | Look for fix links recommended by other users |
| Follow YouTube Tutorial | Step-by-step guide to applying updater fixes |
| Move Custom Content | Temporarily remove mods folder and test |
| Clear Origin Cache | Deletes temporary glitch files |
| Run Origin as Admin | Allows full update permissions |
| Download Latest Game Files | Direct EA link to critical game folders |
| Clean Boot System | Disables background processes interfering |
| Disable Hyper-V & Sandbox | Known gaming conflicts in Windows |
| Delete GameVersion File | Resets game version for fresh install |
Conclusion
Experiencing a critical error with the Sims 4 updater can prevent you from enjoying the latest content packs and expansions for this enduringly popular simulator game.
Fortunately, there are a number of troubleshooting techniques you can use to get the updater working again, ranging from manually installing new game versions to altering system configurations.
Checking forums and YouTube can provide custom fixes from other gamers struggling with the same issue. And if all else fails, EA’s customer support team can lend a hand.
With some dedicated trial and error using the solutions outlined here, you should be able to resolve the updater error and get back to enjoying new Sims stories soon. Don’t let this technical hiccup ruin your gaming experience when solutions are well within reach.