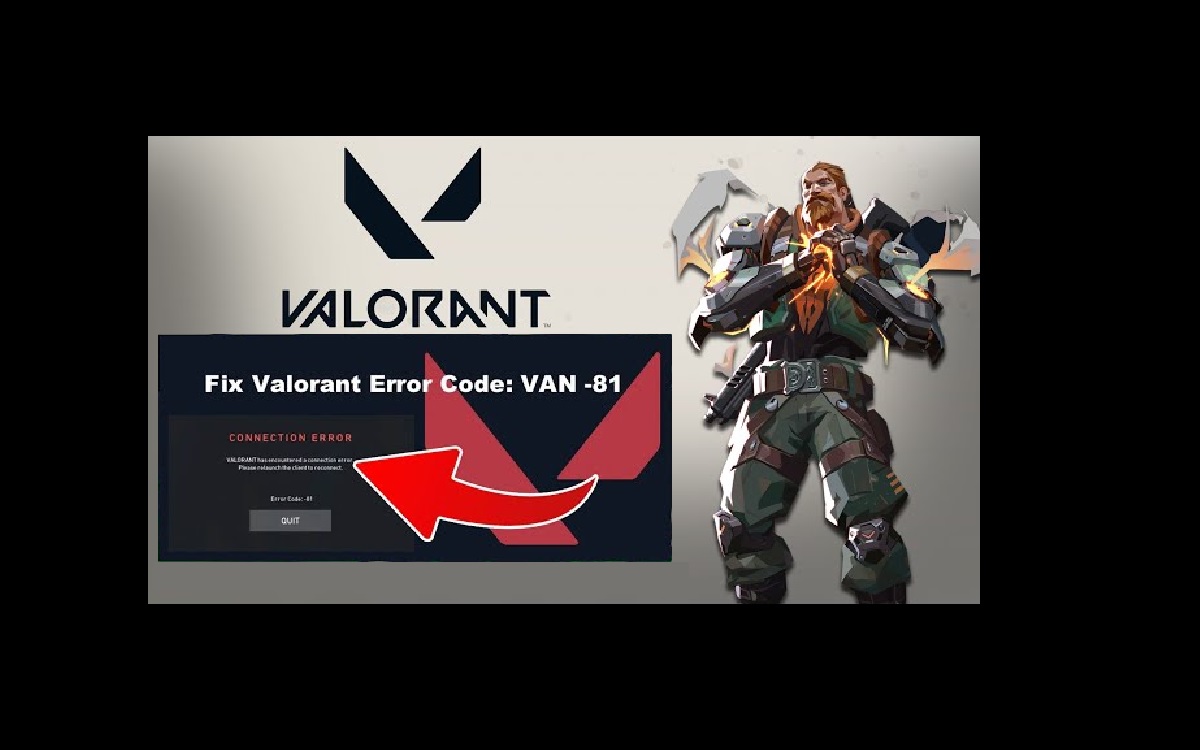Valorant error code VAN 81 is a connection error that prevents the game from connecting to Riot’s servers. This error can be frustrating as it stops you from being able to play Valorant. However, there are several potential solutions you can try to resolve this error. In this guide, I will walk through the main troubleshooting steps to Valorant fix error code van 81.
Recent Released: Is kimvartoon Provide Content For Children Or Not?
What Causes the Error Code Van 81?
The VAN 81 error in Valorant is generally caused by one of the following issues:
- Problems with the Riot Client service or Vanguard anti-cheat system
- Network connectivity issues between your PC and Valorant servers
- Incorrect firewall or security software configurations blocking Valorant
- Corrupted game files or outdated game/Vanguard versions
- Insufficient administrator permissions for Valorant or Vanguard
By checking and addressing each of these potential causes, you should be able to resolve the VAN 81 error and get back to playing Valorant.
1. Restart the Riot Client and Your PC
The first troubleshooting step is to restart both the Riot Client and your computer. This simple reboot can fix temporary glitches with the client service or your network connection.
To restart the Riot Client:
- Open the Task Manager by pressing Ctrl + Shift + Esc on your keyboard.
- Look for the “RiotClientServices.exe” process under the Processes tab.
- Select the process and click “End task” to force close it.
- Open the Riot Client again to restart it.
After restarting the client, also restart your computer. The full reboot will clear out any corrupt memory issues and refresh network components.
2. Give Administrator Rights to Valorant and Vanguard
Valorant and its Vanguard anti-cheat system require administrator privileges to run properly.
If you did not install the game as an admin initially, try granting admin rights:
- Locate the Valorant and Vanguard folders on your PC, usually under C:\Program Files\Riot Vanguard and C:\Riot Games\Valorant.
- Right-click on each folder, select Properties > Compatibility.
- Check “Run this program as an administrator.”
- Click Apply and OK to save the changes.
Running the Vanguard service and Valorant game as an admin resolves permission issues that could cause the VAN 81 error.
3. Change VGC Startup Setting to Automatic
Another potential fix error code van 81 is to change the Vanguard anti-cheat startup setting to Automatic:
- Open Task Manager > Services tab.
- Find the service called “Riot Vanguard” in the list.
- Right-click on the service and select Properties.
- On the General tab, change the Startup type to Automatic.
- Click Apply to save the changes.
This ensures Vanguard launches every time you start up your PC, preventing the VAN 81 error.
4. Make Exceptions for VGC in Windows Security
Windows Defender or other antivirus software can sometimes interfere with Vanguard’s operations.
Adding exclusions prevents this:
- Open Windows Security settings.
- Click on Virus & Threat Protection.
- Under Virus & Threat Protection Settings, scroll down to Exclusions.
- Click Add Exclusion and select the Valorant and Riot Vanguard folders.
With these exclusions added, your security software will ignore Vanguard allowing it to run properly.
5. Reinstall the Riot Vanguard
If none of the above solutions work, reinstalling Vanguard may resolve underlying corruption or file issues:
- Open Programs and Features or Apps & Features in Windows.
- Find Riot Vanguard and select Uninstall.
- Confirm removal of the anti-cheat software.
- Restart your PC.
- Reinstall Valorant to automatically reinstall the latest version of Vanguard.
Doing a clean reinstall of Vanguard can correct the VAN 81 error in many cases.
Additional Troubleshooting Steps
If you still face the fix error code van 81 after trying the solutions above, here are some other things you can test:
- Check for network connectivity issues – Use a wired connection if possible and disable any VPNs. Run network diagnostics to check for problems.
- Enable VGC service in Windows – Open services, find VGC, and set it to Automatic startup if disabled.
- Change VGC startup type to delayed auto in Services – This other startup type can help resolve conflicts.
- Allow Valorant through your firewall – Add exceptions for Valorant, Vanguard, and Riot Client in Windows Defender Firewall.
- Perform a full restart – Shut down Valorant, Vanguard, Riot Client, then restart your PC for a fresh slate.
- Contact Riot support – If all else fails, reach out to Riot’s customer support for personalized troubleshooting help.
Persisting with these solutions should eventually lead to resolving your VAN 81 connection issues in Valorant.
Conclusion
The fix error code van 81 in Valorant can stop you from getting in-game, but this guide provides a variety of troubleshooting steps to fix it. Tackling potential causes like Vanguard issues, firewall blocks, admin rights, and corrupted files can get Valorant back online. Restarting your PC and Riot Client is a good first step, followed by adjustments to Vanguard and security software. Reinstalling Vanguard is also effective if nothing else works. With some diligent testing of these solutions, you can eliminate the frustrating VAN 81 error.
Troubleshooting Steps Summary Table
Here is a quick summary table of the troubleshooting steps covered to fix Valorant error VAN 81:
| Solution | Details |
| Restart PC and Client | Full reboot fixes temporary issues |
| Grant Admin Rights | Enable for Vanguard and Valorant |
| Change VGC Startup | Set to Automatic in Services |
| Exclusions for VGC | Add to Windows Security settings |
| Reinstall Vanguard | Fixes corrupt files or outdated versions |
| Check Networking | Use wired connection, diagnose problems |
| Enable VGC Service | Turn on if disabled in Services |
| Set VGC Delayed Start | May resolve startup conflicts |
| Firewall Exceptions | Allow Valorant, Vanguard through |
| Full Restart | Shut down all Riot services and reboot PC |