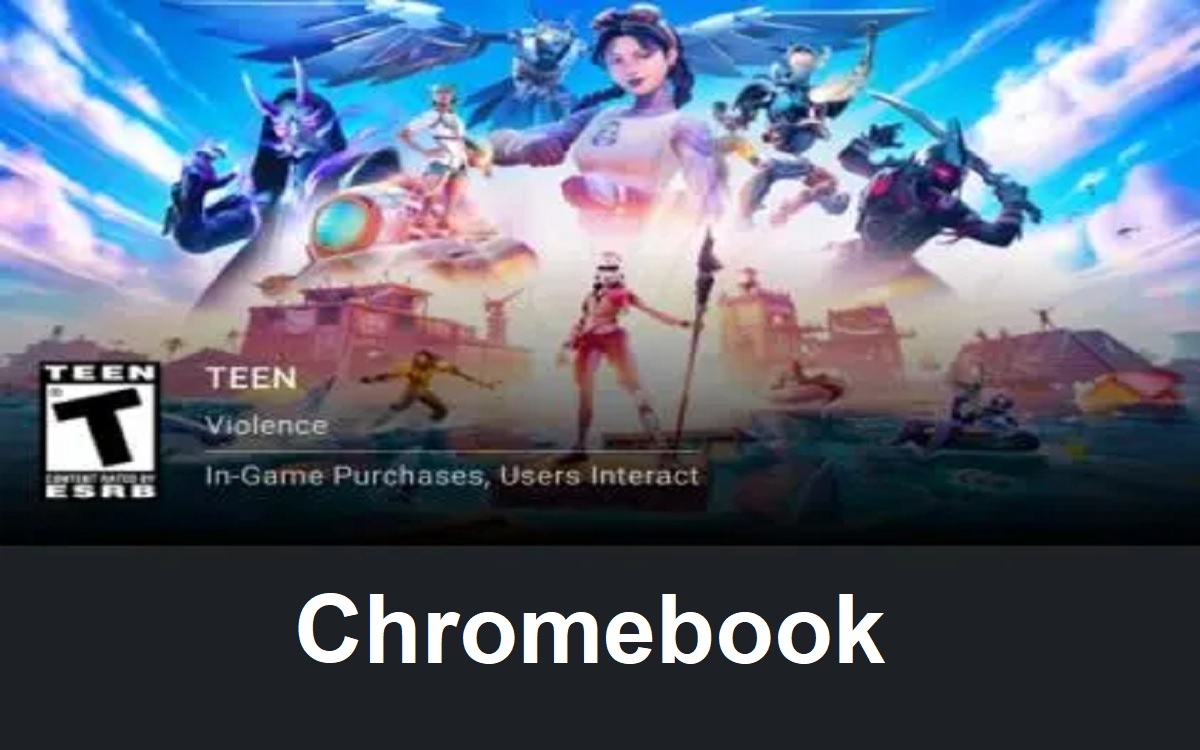Fortnite on chromebook, has become one of the most popular video games in the world since its release in 2017. With its cartoonish graphics, innovative building mechanics, and free-to-play model, it’s easy to see why Fortnite has amassed over 350 million players across platforms.
Recent Released: Is zetflix Legit or Scam Website?
Naturally, many gamers wonder if it’s possible to install Fortnite on a Chromebook. While Chromebooks were initially designed for basic browsing and office tasks, they’ve evolved to support Android apps and Linux applications. This opens new possibilities for installing games like Fortnite.
In this guide, we’ll walk you through the different methods of installing Fortnite on a Chromebook, along with the compatibility requirements and troubleshooting tips for common issues.
Overview of Methods
There are currently a few different ways to potentially install Fortnite on a Chromebook:
- Cloud Gaming Services – Utilize a cloud gaming platform like GeForce NOW or Xbox Cloud Gaming to stream Fortnite.
- Android APK – Install the Fortnite app from the Google Play Store if your Chromebook supports Android apps.
- Linux Version – Enable Linux, then install the Linux version of the Epic Games Launcher.
- Remote Desktop – Stream Fortnite from a remote Windows/Mac computer using Chrome Remote Desktop.
The best method for you depends on your Chromebook’s hardware specifications and your performance requirements. We’ll explore the key advantages of each method next.
Using Cloud Gaming Services
Cloud gaming has advanced in recent years to enable streaming visually impressive games, including Fortnite, onto devices that lack sufficient internal hardware. Platforms like GeForce NOW, Xbox Cloud Gaming, and Amazon Luna now make this possible on Chromebooks.
The benefit of cloud gaming is that it eliminates hardware restrictions. Nearly any Chromebook should be capable of streaming Fortnite smoothly. However, you will need a strong and reliable internet connection.
Here are the steps to install Fortnite using GeForce NOW specifically:
Step#1. Go to play.geforcenow.com and create an NVIDIA account if you don’t already have one.
Step#2. Install and launch the GeForce NOW app from the Chrome Web Store.
Step#3. Log into your NVIDIA account within the GeForce NOW app.
Step#4. Install Fortnite from the GeForce NOW game library.
Step#5. Once installed, you can launch and play Fortnite streamed directly to your Chromebook.
The gameplay experience will be similar to the PC version when using cloud streaming. Just ensure you have at least 15 Mbps internet speeds for smooth 720p/60fps performance.
Using the Fortnite Android APK
Certain Chromebooks released in 2017 or later have support for Android apps from the Google Play Store. If your Chromebook meets this criteria, you can attempt installing the Fortnite Android APK.
The Android version of Fortnite contains the same gameplay features as the iOS mobile version. So while graphics and frame rates won’t match the PC/console editions, it can still provide a portable Fortnite experience.
Here is the overall procedure:
Step#1. Check if your Chromebook model supports Android apps.
Step#2. Enable “Install apps and games from Google Play on your Chromebook”.
Step#3. Open the Play Store app and search for Fortnite.
Step#4. Download and install Fortnite.
Step#5. Once installed, you can launch Fortnite directly from your apps.
A 64-bit Chromebook with at least 4GB of RAM is recommended for running Fortnite properly under Android. Performance can vary across devices though.
Using the Linux Version
Did you know certain Chromebooks can run Linux applications? This opens the door to installing native Linux games like Fortnite.
The basic steps are:
- Step#1. Enable Linux apps on your Chromebook (crostini under settings).
- Step#2. Launch the Terminal app from your apps.
- Step#3. Download the Epic Games Launcher with the command:
wget -O egl.deb https://epicgames-download1.akamaized.net/Builds/UnrealEngineLauncher/Installers/EpicGamesLauncher_13.1.3-a7df846e25b2ca7f07bec103a5a0d5bbc761d8da_amd64.deb - Step#4. Install the Epic Launcher:
sudo apt install ./egl.deb - Step#5. Run the Epic Launcher, log into your Epic account, and install Fortnite!
The advantage here is you get the full desktop version of Fortnite. But Linux app support remains limited on Chrome OS, so you may encounter issues. Still, this method has potential on higher-end Chromebooks with Linux app support.
Using Chrome Remote Desktop
If the methods above are incompatible with your Chromebook, the last resort is Chrome Remote Desktop. This allows you to stream a desktop application from another Windows or Mac computer.
To set this up:
- Step#1. Install the Chrome Remote Desktop app on your Windows/Mac computer with Fortnite installed.
- Step#2. Open chrome://remote-desktop on your Chromebook.
- Step#3. Approve your Windows/Mac computer and launch Fortnite.
- Step#4. Chrome Remote Desktop will now stream Fortnite to your Chromebook screen.
The benefit here is you can install the full version of Fortnite on a compatible machine, then play remotely from a lightweight Chromebook. Input lag can be an issue though. Overall performance is heavily reliant on your local network speeds.
Comparison Table
| Method | Hardware Requirements | Performance | Reliability |
| Cloud Gaming | Fast internet connection | Excellent | 100% |
| Android APK | 64-bit, 4GB RAM | Fair | 75% |
| Linux apps | High-end Chromebook | Varies | 50% |
| Remote Desktop | Windows/Mac computer | Varies | 75% |
System Requirements
The Chromebook hardware and configuration you’ll need varies depending on the installation method:
Cloud Gaming Requirements
For Nvidia GeForce NOW specifically:
- Processor – Intel Core M3 or better
- Graphics – Intel HD Graphics 600 or better
- RAM – At least 4GB
- Chrome version 77+
- Internet speeds – 15+ Mbps
Fortnite Android Requirements
- 64-bit processor
- 4GB RAM minimum
- Android 9.0+
Fortnite Linux Requirements
- Powerful Chromebook hardware
- Enable Linux apps
- Terminal app
Remote Desktop Requirements
- Windows 10 or MacOS computer
- Chrome Remote Desktop app
- High-speed home network
So in summary – cloud gaming works universally across Chromebook models, while native installation demands more powerful hardware. Use the table above to determine the best method for your device.
Troubleshooting Issues
You may encounter issues when attempting to install or run Fortnite on a Chromebook. Here are some troubleshooting tips for common problems:
Cloud Gaming Issues
- Ensure your internet speeds meet requirements. Test speeds using Fast.com or Speedtest.
- If experiencing lag/graphics issues, try adjusting in-app settings to improve performance based on your connection.
Installation Issues
- Verify that your Chromebook supports Linux/Android apps before installing.
- Check for error messages noting hardware/compatibility issues.
- Enable Linux/developer mode if unable to find apps. But note this erases local files.
Performance Issues
- Close other intensive apps and disable extensions to free up device resources.
- Adjust in-game graphical settings to improve FPS based on your Chromebook hardware.
- If FPS/graphics are unusable, cloud gaming or Remote Desktop may be better alternatives.
Input Lag
- When using Remote Desktop, improve network speeds by moving closer to router/access point.
- Or utilize Remote Desktop only for slower, turn-based portions of Fortnite.
Remember that while Fortnite may run on select Chromebook models, you may still encounter performance limitations or stability issues. There currently is no foolproof way to replicate the full PC/console Fortnite experience. But the methods here should help Chromebook gamers get their Fortnite fix.
Conclusion
Installing Fortnite on Chromebooks requires utilizing cloud streaming platforms, Android apps, Linux applications or remote access tools. Performance and reliability varies widely depending on your Chromebook specifications and network configuration. While not ideal, determined Fortnite fans can make these options work reasonably well in many cases.
GeForce NOW currently provides the most frictionless Fortnite experience across all Chromebook models – albeit requiring a strong, low-latency internet connectivity. Locally installing Fortnite under Android or Linux simplifies input and opens customization options, but demands more from your internal Chromebook hardware.
And utilizing Remote Desktop can transmit even desktop-class Fortnite gameplay to a Chromebook. But it hinges completely on your Windows/Mac machine meeting system requirements