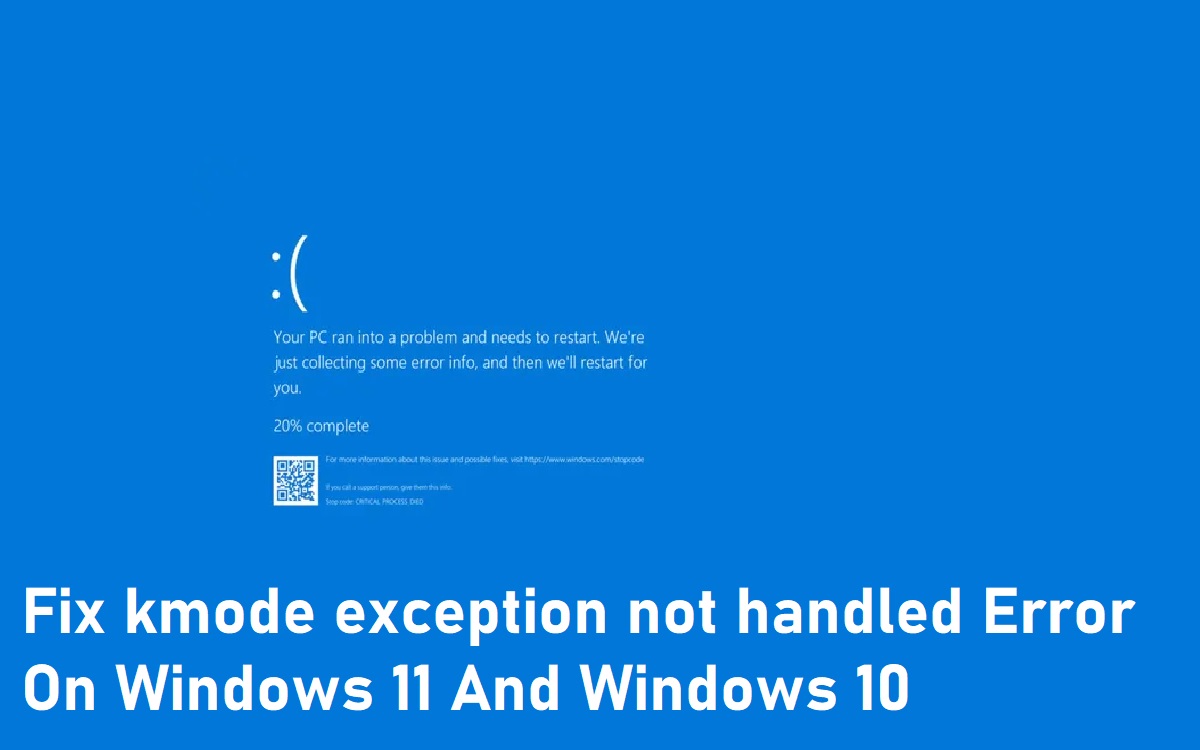The “kmode exception not handled” error is one of the most common and frustrating BSOD (blue screen of death) errors that Windows users encounter. This error indicates that a kernel-mode program generated an exception that the error handler did not catch.
Kernel-mode programs/drivers run with full system privileges and a single unhandled error in kernel mode can crash the entire system. That is why you get the Blue Screen of Death (BSOD) when this error occurs.
Recent Released: What Is dlnet delta com And How Does It Works?
Fortunately, in most cases, this error can be fixed by troubleshooting the issue step-by-step. In this guide, we will walk you through the most common solutions to resolve the kmode exception not handled error on both Windows 11 and Windows 10.
Kmode Exception Not Handled
1. Disable Fast Startup
One of the most common reasons for the kmode exception BSOD error is a driver conflict or driver error during startup. Disabling Fast Startup can help eliminate such driver-related issues.
Here is how to disable Fast Startup on Windows 11 and Windows 10:
- Go to Settings -> System -> Power & sleep
- Click on Additional power settings on the right pane
- Click on Choose what the power buttons do
- Click on Change settings that are currently unavailable
- Uncheck the box for Turn on fast startup
- Click Save changes
Restart your PC after disabling Fast Startup. This will do a full shut down and restart sequence instead of hibernation. Check if the kmode exception error has been resolved after disabling Fast Startup.
2. Reinstall or Update Faulty Drivers
The kmode exception error also occurs frequently due to conflicts, corruptions or faults with certain drivers on your system.
If the problematic driver is related to your graphics card, then it is recommended to:
- Reinstall the latest graphics card drivers freshly. You can uninstall the existing drivers beforehand using Display Driver Uninstaller.
- Update the graphics card BIOS to the latest version.
For any other hardware drivers, use Device Manager to locate and reinstall the drivers listed under the problematic hardware. Typically network adapters, storage controllers and audio devices are known to cause kmode exception errors as well.
Updating the drivers to the latest version from the manufacturer’s website is also recommended. This can fix bugs or conflicts with the existing drivers that lead to the kmode exception.
3. Run RAM Diagnostics
Faulty RAM or memory issues can also manifest as the kmode exception error in some cases. It is worth running diagnostics on your system memory to check for faults.
Windows has a built-in Memory Diagnostic tool that you can use for this purpose:
- Type “Windows Memory Diagnostic” in the Windows search bar and select the app
- Restart the PC when prompted
- The Windows Memory Diagnostic tool will run on boot and detects any errors. It can take some time to complete.
- If errors are detected, you should consider replacing the faulty RAM sticks.
Alternatively, you can also use the mdsched command in Command Prompt
- Type cmd in Windows search bar
- Run the command “mdsched”
- Restart when prompted and the diagnostics will run on boot.
Also check that your RAM is seated properly and that dust isn’t causing any issues. Reseating the RAM after cleaning the contacts can help resolve memory-related errors.
4. Disable Conflicting Third-Party Anti-Virus Software
Anti-virus tools and firewalls monitor system behavior closely to detect threats. However, sometimes this very monitoring can conflict with normal system operations and cause kmode exception errors.
If you have a third party anti-virus or internet security suite installed, try disabling it temporarily to check if the issue is resolved.
The steps are:
- Launch the anti-virus software and look for options to disable protection, real-time scanning or turn off the firewall completely.
- Restart the system after disabling the security software.
- Check if the kmode exception error surfaced again.
- If the BSOD is resolved, then enable the anti-virus software components one by one to isolate the conflicting module.
You may have to uninstall the anti-virus completely if disabling certain protection modules does not help. Switching to an alternate anti-virus tool may also fix incompatibility issues.
5. Perform Clean Boot
Performing a clean boot is an advanced troubleshooting step that can isolate the offending service or startup application causing the kmode exception error.
Here are the steps to do this:
- Type msconfig in the Windows search box and launch System Configuration
- Go to the Services tab and check ‘Hide all Microsoft services’ then click ‘Disable all’
- Go to the Startup tab, click Open Task Manager
- Disable all apps from Startup
- Restart the PC after applying these changes
- Check if the kmode exception error appears. If the BSOD is resolved, then enable services and startup items selectively one by one until you pinpoint the problematic app.
This in-depth troubleshooting helps narrow down the culprit. Once found, you can either uninstall the application, update it or disable it from starting up to prevent the kmode exception error.
Conclusion
The kmode exception not handled error can occur due to various reasons from driver faults, memory issues to software conflicts. Following the solutions above systematically can help identify and resolve the underlying problem.
Disabling Fast Startup, updating drivers, running RAM diagnostics, temporarily turning off anti-virus software and performing a clean boot are the main approaches you should try. Checking any error log details can also provide pointers to problematic drivers. With trial and error testing, you should be able to fix the kmode exception error and prevent the BSOD from crashing your Windows 11/10 PC.