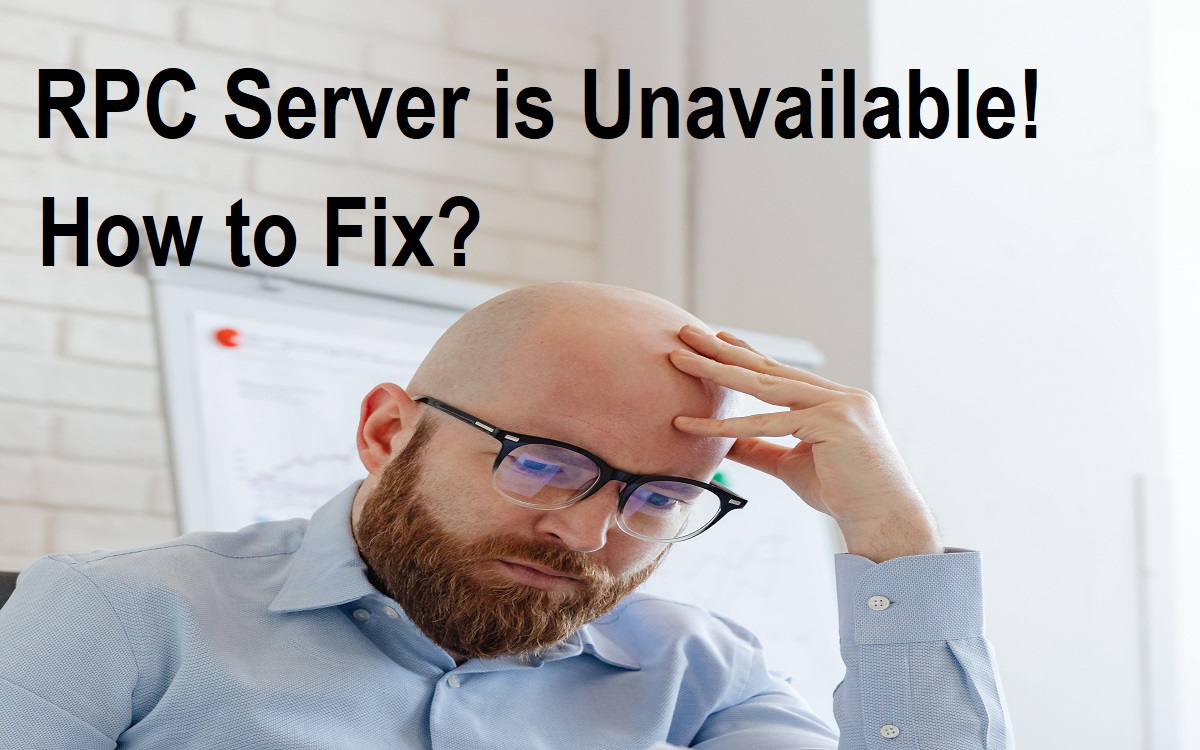Fixing the “RPC Server is Unavailable” Error in Windows
The “RPC server is unavailable” error is a common error that can prevent Windows apps and services from functioning properly. This error indicates that the Windows Remote Procedure Call (RPC) service is not running or cannot be accessed over the network. The RPC service enables inter-process communication between apps and services on local and remote computers.
Recent Released: Is pcpartpicker Legit Or Scam Website For PC Build?
When this error occurs, apps and services that rely on RPC may fail or function erratically. Fixing this error is therefore important for restoring full system functionality. Fortunately, there are several troubleshooting methods you can use to resolve this issue.
What Causes the RPC Server Unavailable Error?
There are a few common culprits behind the RPC server unavailable error message:
- Disabled RPC Services: Key RPC services may be disabled in Windows, including the RPC service itself or the RPC Locator service. When these are disabled, RPC calls cannot be handled properly.
- Firewall Blocking RPC: Firewall settings may be blocking RPC network traffic. Since RPC relies on the network, a firewall blocking RPC will lead to errors.
- Network Misconfigurations: Incorrect network settings like invalid IP addresses, DNS issues, and incorrect NetBIOS settings can all impact RPC services.
- Incorrect Date/Time: The RPC service relies on accurate date and time on your device. Incorrect settings here can create RPC availability issues.
- Service Dependencies Not Running: Sometimes other services like Remote Registry are required for RPC. If those dependencies are not started, RPC calls fail.
If any of those five issues are present, you may encounter RPC unavailability errors even when the core RPC services are running. The solutions involve identifying and correcting any of those network and configuration issues.
Effective Ways to Troubleshoot and Fix the Error
With an understanding of what causes the error, you can now focus on applying the proper troubleshooting steps and solutions. The following methods can help resolve RPC availability issues:
Step#1. Check RPC Service Status
First, check whether the core RPC services are actually running or not. To do this:
- Open the Run command box (Windows + R keyboard shortcut).
- Type
services.mscand press Enter to open the Services management console. - Check if the following two services are both running:
- Remote Procedure Call (RPC)
- Remote Procedure Call (RPC) Locator
If either of those RPC services is disabled or not started, right-click it and choose Properties. Set the Startup Type to Automatic and the Service Status to Running. Click OK when done.
This should restore core RPC services.
Step#2. Allow RPC Through Your Firewalls
Another culprit can be firewalls blocking RPC network traffic. Windows Firewall or third-party firewalls may be configured to block RPC, which will lead to availability issues.
To troubleshoot this:
- Open Windows Firewall settings via the Control Panel.
- Navigate to Allowed Apps/Features.
- Make sure both private and public network profiles allow the following:
- Core Networking – RPC
- Windows Management Instrumentation (WMI)
That ensures Windows Firewall won’t interfere with RPC availability. You’ll also want to check any third-party firewall or network security tools to allow RPC-related traffic.
Step#3. Check Networking Settings
Since RPC relies on network connectivity, incorrect network configurations can break RPC functionality.
Check the following critical networking settings:
- IPv6 Enabled: RPC may require IPv6, so ensure it is enabled.
- File/Printer Sharing Enabled: Verify file and printer sharing is enabled.
- Correct IP Addressing: Double check IP address, subnet mask, gateway, and DNS servers are all properly configured.
- NetBIOS Settings: Ensure NetBIOS over TCP/IP is enabled and WINS server addresses are specified correctly if needed.
Correct any invalid network settings to restore proper RPC communications.
Step#4. Verify Date/Time Accuracy
The RPC service depends on an accurate system date and time with the proper time zone configured.
Double check the following:
- Date set correctly in the taskbar
- Time zone set properly for your region
- Sync clock settings via the internet or network are enabled
Set the correct date/time/zone or enable clock syncing via an NTP server. This prevents time drift from causing RPC issues.
Step#5. Check Service Dependencies
Sometimes other system services need to be up and running for RPC server to be available.
Two common dependencies to check are:
- Remote Registry: Enables remote editing of the registry.
- TCP/IP NetBIOS Helper: Required for NetBIOS over TCP/IP communications that RPC relies on.
Use the Services management console to verify those two services are running. If not, set them to Automatic startup and running state.
Step#6. Flush DNS and Reboot
After making connectivity corrections or service changes, finish up with two best practices:
- Flush the DNS cache using
ipconfig /flushdns - Reboot the computer for changes to fully apply
That clears any incorrect DNS cache entries and restarts the OS with fixed configurations.
Advanced Troubleshooting Methods
If you still see RPC errors after trying the above solutions, a few advanced tactics can help:
- RPC Troubleshooter: Download and run Microsoft’s RPC troubleshooting tool. It diagnoses and automatically applies known RPC fixes.
- Rebuild WMI Repository: Corrupted WMI repositories can affect RPC. Rebuilding the repository using
winmgmt /resetrepositorymay help in some cases. - Registry Editing: Consult Microsoft documentation for RPC-related registry keys that can be edited to troubleshoot issues. Use care when editing the registry.
- TCPView Inspection: The TCPView tool from Sysinternals lets you inspect RPC connection status in depth. It can help diagnose networking issues impacting RPC.
These advanced tactics provide additional ways to restore full RPC functionality when basic troubleshooting steps aren’t sufficient.
Preventing Future RPC Unavailability Issues
Once you resolve the root cause behind an RPC error, take proactive measures to avoid similar issues resurfacing later:
- Enable Automatic Updates: Keep Windows updated so you have the latest fixes and improvements related to RPC services.
- Use Automatic Startup Type: Configure RPC services for Automatic startup rather than Manual or Disabled. This ensures RPC starts after each reboot.
- Confirm Correct Firewall Rules: Double check your firewall allows all required RPC network traffic both inbound and outbound.
- Use Time Synchronization: Configure use of NTP or network time sync to automatically keep date/time accurate.
- Check Service Health Regularly: Periodically review Services console and Event Viewer for warnings related to RPC services and dependencies.
Properly configuring RPC services and related dependencies makes your system resilient against random RPC failures. Taking a proactive approach prevents annoying RPC unavailable errors.
Summary of Fixing RPC Server Unavailability
Fixing the common “RPC server unavailable” error involves assessing and correcting any of the key issues that can cause RPC services to fail:
| Issue | Fixes |
| Disabled RPC Services | Enable Remote Procedure Call (RPC) and Remote Procedure Call (RPC) Locator services |
| Firewall Blocking | Configure firewalls to allow RPC network traffic |
| Network Misconfigurations | Correct any IP, DNS, NetBIOS, file sharing issues |
| Incorrect Date/Time | Set proper date, time, time zone and enable clock synchronization |
| Dependency Services Not Running | Ensure Remote Registry, TCP/IP NetBIOS Helper are running |
After correcting the underlying cause of the RPC error, best practices like flushing DNS, rebooting, and staying up-to-date can help avoid any future RPC availability problems.
Using this comprehensive troubleshooting guide, you can get to the bottom of RPC errors and restore functionality of this crucial Windows communications protocol. Paying attention to proper configuration of RPC services and network fundamentals prevents this error from disrupting your apps and server applications.