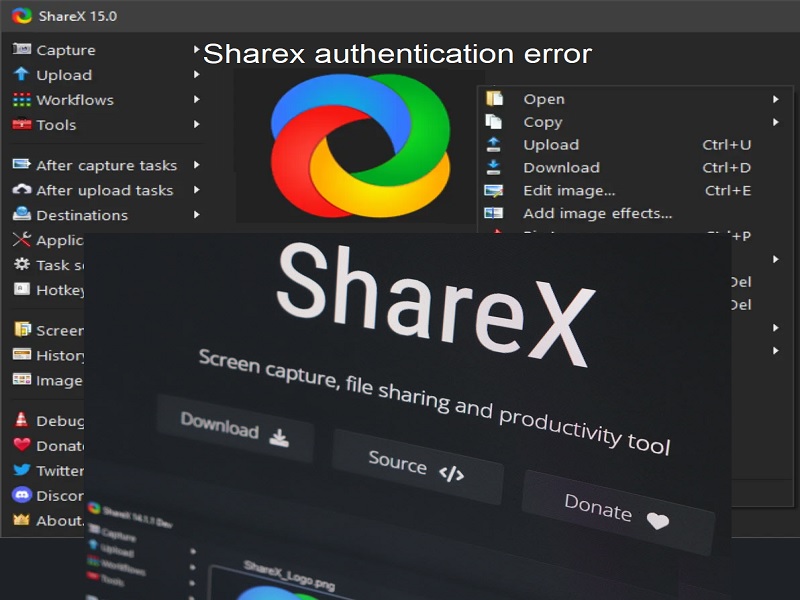Fixing the ShareX Authentication Error – A Complete Guide
What is ShareX?
ShareX is a popular and powerful screenshot and screen recording tool used by millions of users worldwide. It provides an easy way to capture screenshots, record screencasts, upload files and share them with others.
Recent Released: Direct Method To Find dmz smuggling tunnels location? Review
However, many users encounter a frustrating “authentication error” when trying to log into or use ShareX. This prevents them from utilizing the full capabilities of this excellent tool.
In this comprehensive guide, we will cover everything you need to know about the ShareX authentication error, including:
- What causes the ShareX authentication error
- Step-by-step instructions to fix it
- Advanced troubleshooting tips
- How to prevent the error from occurring again
By the end of this guide, you’ll be able to confidently fix the ShareX authentication error whenever it pops up, so you can get back to harnessing the power of this screenshotting Swiss army knife. Let’s get started!
What Causes the ShareX Authentication Error?
The ShareX authentication error typically appears as a pop-up notification stating “authentication failed” or “incorrect username/password”.
There are a few common causes for this error:
- Incorrect login credentials – Double check that your ShareX username and password are entered correctly. This is the most common cause of the error.
- Cache/cookie issues – Corrupted cookies or cache related to ShareX can prevent proper authentication. Clearing them fixes many cases.
- Conflicting applications – Other apps like VPNs, firewalls or antivirus software can sometimes interfere with ShareX connecting to the internet.
- Corrupted ShareX files – Errors in the ShareX configuration files, usually from an incomplete update or other issue, can create login problems.
- Connectivity issues – Problems with your internet connection, outbound firewall settings or other network factors can also prevent ShareX authenticating.
To pinpoint the exact cause in your case, you’ll need to do some troubleshooting, which we’ll cover next.
How to Fix the ShareX Authentication Error
Fixing ShareX authentication errors takes a systematic approach to rule out the various causes. Here are the steps to resolve it for good:
1. Check Your Login Credentials
The first thing to check is that your ShareX username and password are correct.
Open the ShareX application and go to Destinations > Destination Settings. Click on the account you are using (e.g. Imgur, Google Drive). Make sure the username and password are typed correctly.
If you have them saved incorrectly, update them to match your actual account details. Then try using ShareX again to see if the authentication error persists.
2. Clear Cache and Cookies
An easy first troubleshooting step is to wipe all cached and cookie data related to ShareX. This eliminates stale or corrupt data as a cause of login issues.
Clear Browser Cache/Cookies
If you use ShareX’s browser upload capabilities, clear your browser cache and cookies:
- Chrome – Open Chrome, click the 3 dots menu > Settings > Privacy & Security > Clear browsing data. Select all time range, check cookies and cached images/files and click Clear data.
- Firefox – Open Firefox, click the 3 lines menu > Options > Privacy & Security > Clear Data. Select all time range, check cookies and cache and click Clear.
- Edge – Open Edge, click the 3 dots menu > Settings > Privacy, search and services > Clear browsing data. Select all time range, check cookies and cached data and files and click Clear.
Clear ShareX Cache
Now clear the ShareX local application cache:
- Open the ShareX application.
- Go to Settings > General > Clear cache
- Restart ShareX.
This wipes corrupt application cache that may be causing authentication problems.
3. Disable Conflicting Applications
Some third party applications can interfere with ShareX’s ability to connect to the internet and authenticate properly.
The most common culprits are:
- VPN clients – Disable any active VPN software temporarily to test if this fixes ShareX authentication.
- Antivirus/firewall programs – Disable any antimalware or firewall programs to see if this allows ShareX to authenticate successfully.
- Proxy services – If you have any proxy server configured on your system, try disabling it and see if this helps ShareX.
If disabling one of these fixes the ShareX authentication error, you’ll need to configure that program to allow ShareX access. Add ShareX to the allowed programs list in your firewall or VPN for example.
4. Adjust Windows Firewall Settings
Along the same lines, you may need to tweak your Windows firewall settings to allow ShareX network access:
- Open Windows Firewall settings via Start > Settings > Windows Security > Firewall & Network Protection.
- Click Allow an app through firewall.
- Enable ShareX on the allowed list.
- Also enable integration with Windows Security Center.
- Restart ShareX and test if the login issue is resolved.
Allowing ShareX through the firewall ensures authentication traffic isn’t being blocked.
5. Check for ShareX File Corruption
In some cases, the ShareX configuration files can become corrupted. This prevents proper program operation including authentication.
- To check for issues, you’ll need to reinstall ShareX cleanly:
- Open Settings > General > Delete ALL ShareX user data
- Download the latest ShareX installer from the official site
- Fully uninstall ShareX via Settings > General > Uninstall ShareX
- Reboot your PC
- Install the fresh ShareX copy you downloaded
- Try using ShareX again and see if the error persists
This will overwrite any corrupted ShareX files with fresh clean copies. In many cases, this fully resolves persistent authentication errors.
6. Troubleshoot Connectivity Issues
Finally, double check that your PC has a stable internet connection:
- Ensure your network connection is active and can access the web.
- Try manually browsing to a destination site like imgur.com to test external connectivity.
- Restart your router and modem to refresh the connection.
- Check for DNS resolution issues via command prompt ipconfig /flushdns
Once you’ve confirmed Internet access works, try ShareX again. The connectivity could have been repaired during your troubleshooting.
If the authentication error continues even after all the above steps, you may need to seek additional support from the ShareX community forums describing your specific issue.
Preventing ShareX Authentication Errors
Once you get ShareX logging in properly again, you can take some steps to avoid further authentication headaches:
- Update ShareX regularly – Use the built-in update checker to stay on the latest version. Updates often fix bugs that cause login issues.
- Clean reinstall if needed – If your ShareX configuration gets corrupt, don’t hesitate to wipe and cleanly reinstall ShareX.
- Make backups – Occasionally backup your ShareX settings via Export > Export settings. You can restore them if things get corrupted.
- Use one account – Link all your upload destinations to a single master account. This reduces chances of credentials getting mixed up.
- Add exclusions – Configure your antivirus and firewall tools to exclude ShareX from any interference. This prevents conflicts.
- Use 2FA – Enable two-factor authentication on your ShareX accounts for improved security. Generates app-specific passwords.
- Keep software updated – Maintain the latest versions of Windows, .NET framework, graphics drivers and other dependencies. Updates often fix compatibility issues.
Following these tips will help keep ShareX running smoothly and authenticating without headaches. But should an authentication error pop up again, you now have the troubleshooting knowledge to quickly fix it and get back to being productive.
ShareX is too useful of a tool to be slowed down by login problems. With the steps in this guide, you can swiftly resolve those ShareX authentication errors when they occur and enjoy seamless screenshotting and sharing.
Frequently Asked Questions
Q1. What is the common ShareX authentication error message?
The most common ShareX authentication error message is “Authentication failed” or “Incorrect username/password”. This pops up when ShareX is unable to log into your accounts.
Q2. Why does ShareX say authentication failed even with the right password?
If ShareX shows authentication failed even when you’re sure the password is correct, this is usually due to cached corrupt data, conflicts with other apps, or connectivity issues. Clearing the cache and troubleshooting other causes as covered in this guide will resolve it.
Q3. How do I reset ShareX to default settings?
You can reset ShareX to factory default settings via Settings > General > Delete ALL ShareX user data. This wipes all customization and starts you fresh. You’ll have to re-enter your account credentials afterwards.
Q4. Does antivirus software cause problems with ShareX?
Yes, some antivirus programs will block ShareX from accessing the net. You’ll need to add ShareX as an exception in your antivirus app’s firewall settings to prevent clashes.
Q5. Where are ShareX settings stored on my PC?
The ShareX configuration data is stored in %AppData%\ShareX. You can backup or delete this folder to reset ShareX as needed during troubleshooting.
Conclusion
Dealing with ShareX authentication errors can be infuriating when you just want to capture that perfect screenshot. But armed with this comprehensive troubleshooting guide, you now have the knowledge to quickly resolve any login issues that pop up.
Using a combination of checking credentials, clearing cache, allowing network access, reinstalling ShareX and ruling out conflicts, you can attack the problem from all angles. Get back to enjoying the productive power of ShareX without pesky authentication headaches thwarting you.