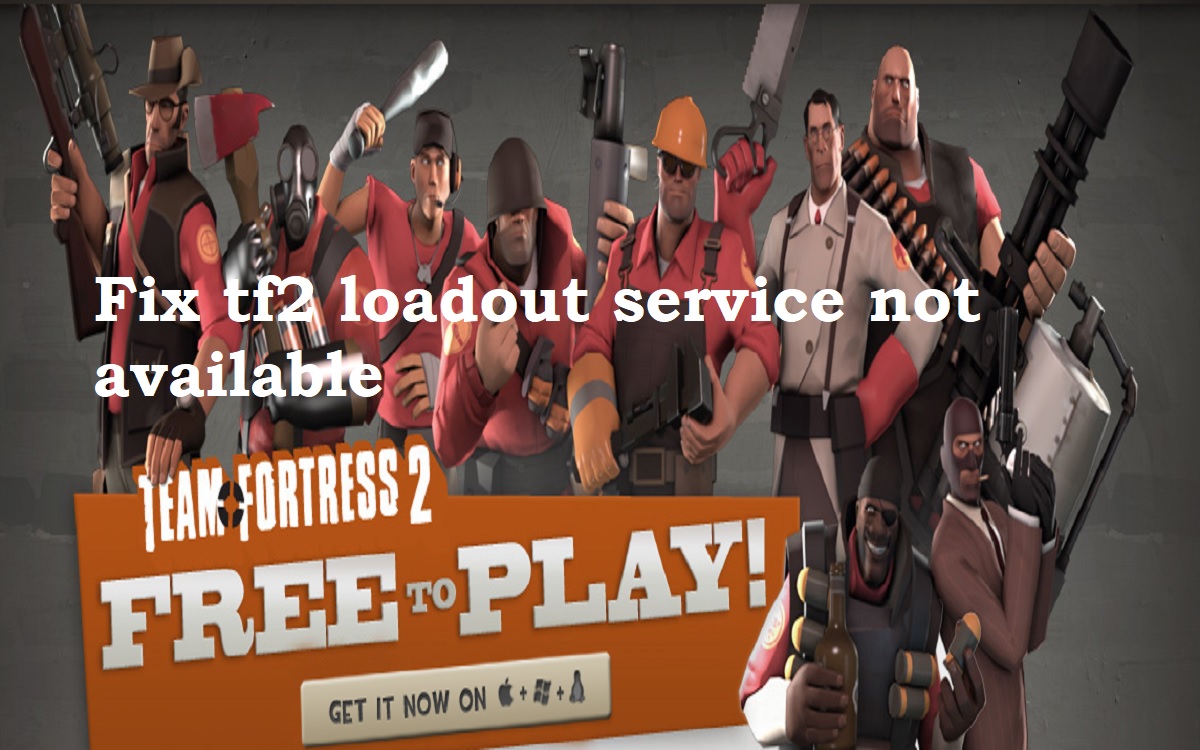Introduction
Team Fortress 2 (TF2) is a popular multiplayer first-person shooter game developed by Valve. Players can customize their character’s weapons and cosmetic items through loadouts. However, sometimes players may encounter the frustrating “Loadout not available – Could not connect to item server” error when trying to access their loadouts (tf2 loadout service not available).
Recent Released: What Is Kristy McNichol net worth 2023, Age And More
This essentially means that TF2 is unable to connect to the item server which stores your loadout configurations. Don’t worry though, as this issue can often be fixed with a few simple troubleshooting steps. In this guide, we will cover the most common solutions to resolve the “tf2 loadout service not available” error.
Check Your Internet Connection
The first thing you should do is check that you have an active and stable internet connection. For TF2 to be able to connect to the item server, you need to be connected to the internet. Try loading a website in your browser to double check that your internet is working properly.
If you are playing TF2 on WiFi, try moving closer to your router for a stronger signal. Or connect via ethernet cable if possible for a more reliable wired connection. Restart your router and modem as well.
Restart Steam
If you have internet access but are still getting the loadout error, the next step is to restart the Steam client. Here are the steps:
- Completely close Steam by right-clicking the Steam icon in the system tray and selecting “Exit”.
- Open your Task Manager (CTRL+SHIFT+ESC) and end any Steam processes still running in the background.
- Launch Steam again.
Restarting Steam essentially refreshes the connection between Steam and the TF2 item servers. This can resolve any issues that may be interfering with communication between the two.
Verify Game Files
Corrupted game files can sometimes lead to connection issues with the item server. Verifying the integrity of the TF2 game files through Steam will check for any damaged or missing files and re-download them.
Here’s how to verify game files for TF2:
- In your Steam Library, right-click on TF2 and select Properties.
- Go to the Local Files tab and click “Verify Integrity of Game Files”.
- Steam will now scan TF2 files and download any missing or corrupted ones.
Once completed, restart TF2 and see if you can now access loadouts.
Check Firewall and Antivirus Software
Firewall and antivirus programs can sometimes block connections between TF2 and the external item server. Adding exceptions for TF2 and Steam to allowed programs will resolve this.
For Windows Firewall:
- Open Windows Firewall settings
- Click “Allow an app or feature through Windows Defender Firewall”
- Ensure “Steam” and “Team Fortress 2” are both checked as allowed apps.
For antivirus:
- Open antivirus settings
- Navigate to exceptions/exclusions list
- Make sure Steam and TF2 are not being blocked or quarantined.
Update Network Drivers
Outdated or corrupt network drivers can cause connectivity issues for games like TF2. Updating to the latest network drivers from your device manufacturer will refresh those components.
To update network drivers:
- Open Device Manager
- Expand “Network adapters”
- Right click your network adapter and select “Update driver”
- Search automatically for updated driver software online.
This will install the newest driver available from the manufacturer which may resolve any network glitches.
Change DNS Server
TF2 connects to the item server via DNS (Domain Name System). An incompatible or poorly performing DNS server can disrupt this connection. Changing your DNS server settings may help resolve this.
Try changing your DNS server to Google’s public DNS servers:
8.8.8.8 8.8.4.4
This can be done in your router settings or network adapter settings on your PC.
Wait It Out
Sometimes the “tf2 loadout service not available” error is on Valve’s side. The item server itself may be down temporarily for maintenance or due to an outage.
Trying again after some time has passed may result in a successful connection as the server comes back online. You can check the Steam Server Status page to see any ongoing issues.
If the item server is confirmed to be down or offline, all you can do is wait until Valve resolves the downtime. Keep retrying periodically until your TF2 loadout connects.
Reinstall TF2
If you have tried all other troubleshooting steps with no success, a full reinstall of the game may be necessary. This will completely replace all TF2 files and ensure there is nothing corrupted interfering with the loadout service.
- Uninstall TF2 from your Steam Library
- Restart your computer
- Reinstall TF2 on Steam
Before reinstalling, make sure to back up any local configs, settings, or maps you have customized.
Contact Steam Support
If the loadout issue persists after trying all applicable solutions, you may need to directly contact Steam Support for further assistance.
They can investigate your account and TF2 installation to determine if there are any account specific factors contributing to the problem. Provide as many details as possible about your situation.
Steam Support can be reached at https://help.steampowered.com or by opening a ticket in the Steam client.
Frequently Asked Questions
Why does the tf2 loadout service not available error happen?
It’s generally caused by something interfering with the communication between TF2 on your computer and the external item server run by Valve. Issues like internet outages, Steam downtime, firewalls, corrupt files, or outdated drivers can all contribute to this connectivity problem.
Are my items missing from inventory?
No, your items are safely stored on Valve’s item server. The loadout error only prevents accessing them temporarily. Once connected, all your inventory will still be intact.
Does reinstalling delete my items?
Reinstalling via Steam is safe, your items are stored externally and will not be affected. Just make sure to back up any other custom TF2 files first.
What if waiting doesn’t fix the issue?
If the item server is confirmed online and you still can’t connect after prolonged waiting, then there may be an underlying issue on your end requiring further troubleshooting.
Do I need PS Plus or Xbox Live for tf2 loadout service not available?
TF2 does not require a premium online subscription for any platform, as Steam provides its own multiplayer services. PS Plus or Xbox Live are not needed.
Conclusion
Being unable to customize your loadout can be extremely frustrating in TF2. Hopefully this guide has provided some effective troubleshooting steps to resolve the dreaded “tf2 loadout service not available” message. The most common fixes include restarting Steam, verifying game files, updating network drivers, and checking your firewall/antivirus.
In some cases you may just need to wait for the item server to come back online. But following the solutions outlined here should get TF2 connecting properly again so you can access your loadouts. Just be patient and systematically try each one until you are able to play TF2 just the way you like.
Troubleshooting Steps Table
| Issue | Solution |
| No internet connection | Check network cables, router, modem. Switch to ethernet if WiFi is unstable. |
| Steam client offline | Restart the Steam client application. |
| Game files corrupted | Verify integrity of game files via Steam. |
| Firewall blocking TF2 | Add exceptions for TF2 and Steam in Windows Firewall settings. |
| Antivirus blocking TF2 | Add exceptions for TF2 and Steam in antivirus program. |
| Outdated network drivers | Update to newest network adapter drivers from device manufacturer. |
| DNS server issues | Change DNS server to public options like Google or Cloudflare. |
| Item server offline | Wait and retry connection later once server is back online. |
| Permanent connection issues | Fully reinstall TF2 via Steam as last resort. |