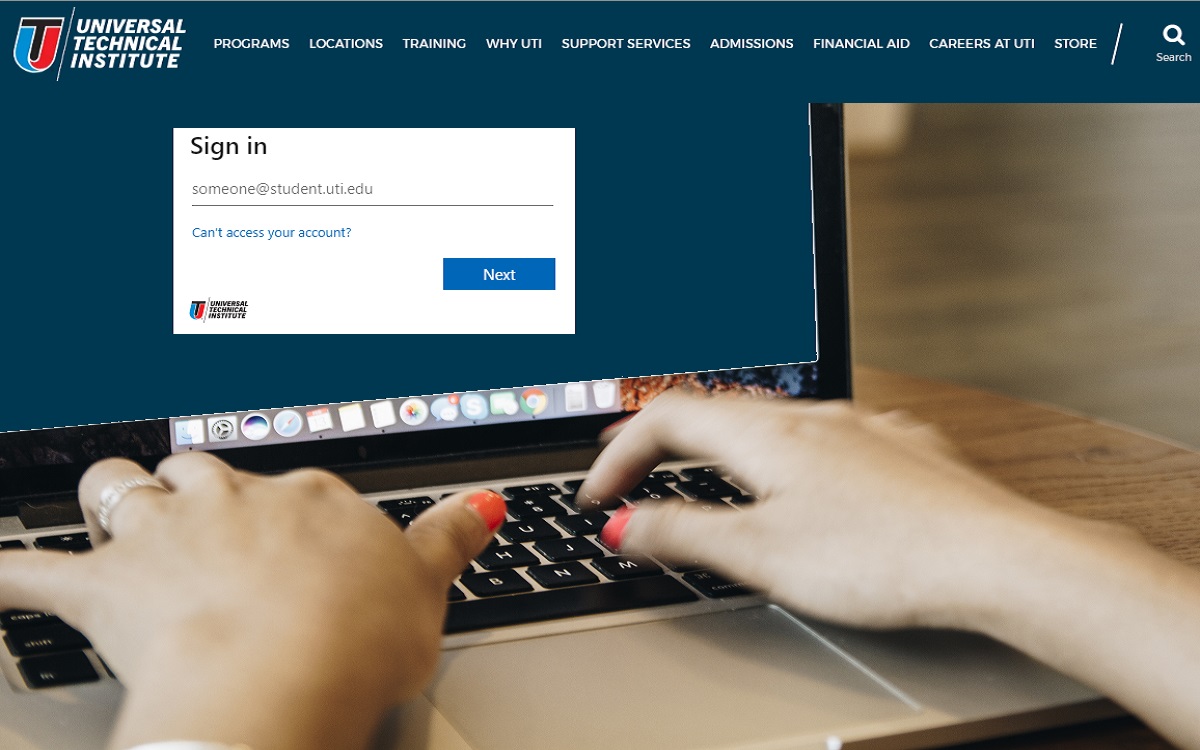Introduction
Blackboard is an online learning management system used by many schools and universities, including Universal Technical Institute (UTI). Setting up your Blackboard UTI account allows you to access course materials, communicate with instructors, submit assignments, and more. Typically, you would set up your account using a username and password.
Recent Released: Is Accessing Glowjobs Login Legal and Safe? An Investigation
However, Blackboard UTI uses Single Sign On (SSO), meaning you can set up and log into your account without needing a separate password.
In this article, we’ll walk through the steps to set up your Blackboard UTI account without a password using SSO. We’ll cover:
- Logging into Blackboard UTI
- Troubleshooting account setup
- Navigating the Blackboard Ultra interface
- Submitting assignments and accessing grades
- Communicating on Blackboard
- FAQs about Blackboard UTI
Follow along to get your Blackboard UTI account running smoothly!
Logging into Blackboard UTI
Here are the steps to log into your Blackboard UTI account without a password using Single Sign On:
Open Google Chrome
Blackboard UTI works best on Google Chrome. Make sure you have the latest version installed on your computer.
Type this URL directly into the address bar in Chrome. This will take you to the Blackboard UTI login page.
Enter your UTI student email address
Your full UTI student email address (e.g. jsmith@students.uti.edu) acts as your username. Type it into the username field.
Enter your UTI student email password
Use the same password you use to access your UTI student email as the password here. Type it into the password field.
Click “Log In”
After entering your UTI email and password, click the blue “Log In” button.
That’s it! Blackboard UTI will automatically log you into your account without prompting you to create a separate password. The next time you log in, you can skip right to entering your UTI email address and password.
Troubleshooting Blackboard UTI Account Setup
If you run into any issues setting up your Blackboard UTI account, here are some troubleshooting tips:
- Make sure you have your UTI student email address and password. You need these to log into Blackboard. If you haven’t set up your student email yet, follow the instructions here.
- Try a different browser. Chrome works best, but you can also try Firefox or Safari. Older browsers may not support Single Sign On.
- Clear your browser cache and cookies. Sometimes outdated browser data gets in the way. Clearing it out gives Blackboard a fresh start.
- Double check for typos in your UTI email address and password. Even one wrong character will prevent logging in.
- Try logging out and logging back in. This resets the connection and often resolves login problems.
- Contact UTI IT support at itsupport@uti.edu or 800-859-1202 for additional help troubleshooting.
With some perseverance, you should be able to get your Blackboard UTI account up and running!
Navigating Blackboard Ultra
Once logged in, you’ll be taken to the Blackboard Ultra interface. This modern design makes it easy to access your courses, assignments, grades, and more.
Here are some key features of Blackboard Ultra to help you find your way around:
- Courses List – All the courses you’re enrolled in are listed on the left. Click a course title to enter it.
- Calendar – View due dates and assignments on the calendar. Click an item to see details.
- To Do – Assignments and tasks due soon are listed here. Click to open and complete them.
- Inbox – Message instructors and classmates here. It’s also where you’ll receive feedback on assignments.
- Grades – Check your grades and instructor feedback for work you’ve turned in.
- Help Icon – Access Blackboard guides, tech support, and account settings.
Take some time to poke around the interface. Getting familiar with where everything is will make your experience on Blackboard UTI smooth and convenient.
Submitting Assignments on Blackboard UTI
Submitting assignments correctly is important to stay on track in your courses.
Here are the steps:
- Go to your course and open the assignment from the Content area.
- Review the instructions and attached reference materials.
- Prepare your assignment in a Word doc, PDF, or other file format as specified.
- When ready, click Submit Assignment and attach your file.
- Double check that the correct file is attached before submitting!
- You can confirm submission was successful by viewing the assignment under My Grades.
Make sure to pay attention to due dates on assignments – late work may not be accepted by your instructor. Plan ahead and submit assignments early whenever possible.
Checking Grades on Blackboard UTI
It’s easy to check your grades for work you’ve submitted in your Blackboard UTI courses:
- Click Grades in the left menu.
- Select the course you want to view grades for.
- Here you’ll see columns listing each Assignment, grade received, and Instructor Feedback.
- Click on any assignment to view the instructor’s detailed comments and feedback.
- To see how your grade was calculated, click the Points Possible column.
- Weights and totals for categories like Homework, Exams, Participation, etc. will be listed.
Monitoring your grades on Blackboard UTI helps you understand how you’re doing in a course. Connect with your instructor if you have any questions!
Communicating on Blackboard UTI
Blackboard UTI provides different ways to communicate and collaborate:
- Inbox – Send private messages to instructors or classmates.
- Discussions – Post in threaded discussions visible to the whole class.
- Collaborate Ultra – Join live video meetings with audio/video chat features.
- Blogs – Public blogs allow conversational format visible to everyone.
- Chat – For real-time text chatting with instructors and peers.
- Groups – Directly message a select group of students (like a project team).
The communication tools above help classes engage, discuss material, collaborate on projects, and build connections. Take advantage of them to enhance your learning!
FAQs about Blackboard UTI
Here are answers to some frequently asked questions about Blackboard UTI:
How do I reset my Blackboard UTI password?
You don’t need to reset your password – just use your UTI email address and password to log in. Blackboard uses SSO so no separate password is created.
Is the Blackboard app the same as the website?
Yes, the Blackboard mobile app gives you access to the same courses and materials as the website. Your login info is the same on both.
Can I access Blackboard UTI materials offline?
Unfortunately no, an internet connection is required to view materials and activities in Blackboard. Some limited functions may be available offline in the mobile app.
Are my courses archived after they end?
Yes, you will have continued access to old courses for reference or review. Graduated courses are archived in the Blackboard UTI system.
How do I upload a profile picture?
Click your initials > Edit Profile > click the profile picture icon > choose a photo file to upload from your computer. It will now display next to your name.
Conclusion
In this article, we covered everything you need to know to get up and running on Blackboard UTI without a password. By logging in with your UTI email, navigating the Ultra interface, submitting assignments, checking grades, communicating with your class, and accessing support resources, you’ll be set up for success.
Blackboard UTI is a key tool to support your learning at Universal Technical Institute. Leverage all of its features to enhance your coursework, stay connected with instructors and peers, and track your academic progress. With the steps provided here, you’ll be a pro Blackboard UTI user in no time!