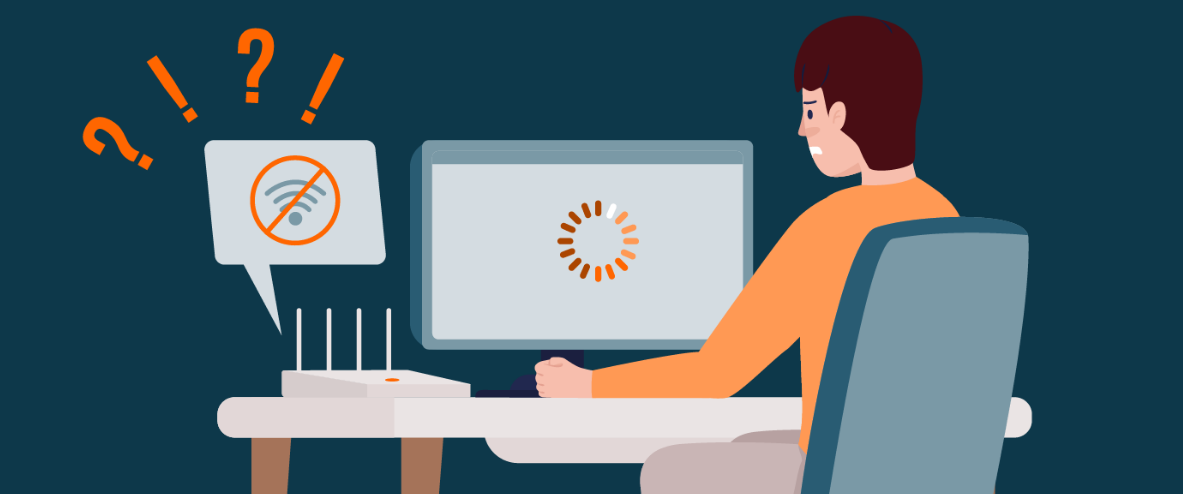You want to send an email, shop online, or make a video call urgently – and then the Internet doesn’t work. These ten first aid steps will show you how to get your internet connection back up and surf again soon.
Check Router
The first step should be to the router: Many devices display error messages or can use a display to tell you where the problem is immediately. First, check the router’s LED lights or other display options that your router has.
You can find out what each display means in the instructions for your router if it is a FRITZ! Box model, for example, the LEDs light up in different colors that provide information about the cause:
- The “Power” LED flashes: This always happens after restarting the router but should stop after ten minutes. Otherwise, there is no connection to the Internet provider. Check if all cables are plugged in correctly or if there is a significant problem with the Internet provider. Otherwise, you can call up the FRITZ! Box menu and get a more detailed description of the situation there.
- The “Info” LED flashes green: A system update of the router is usually running. It is also possible that another device is currently registering. Don’t turn off the power now; wait for the process to complete.
- The “Info” LED lights up red: If this is the case, the telephone and Internet connection is disrupted, or there was a problem with an update. The FRITZ! The box overview page contains additional information and tips for solving the problem.
- The “WLAN” LED flashes – or is off: If the router is active, this lamp lights up continuously. If it is off, there is no WLAN. Then you should be able to activate it again with the button next to the LED. If the lamp flashes, it means that the WLAN is being started.
Test Other Devices
Is the problem only with your laptop or smartphone that you were about to use – or are other devices also affected?
- Yes, other devices have internet access.
- No, I don’t have internet access on any device.
Check The Router Cable.
This error is evident but is still often overlooked: It is possible that a cable is not firmly plugged into the router or is entirely unplugged. Do the following:
- First, check the cables on the router: Is everything stuck here, or is a cable perhaps loose? Note that if you briefly remove power, the router will reboot – so you’ll have to wait to recheck the internet connection.
- Look at the further connection of the cables: Is everything seated correctly in the socket or the multiple plugs, if you use one? Keep an eye on all possible sources of error and check whether the pins are firmly inserted.
Check WLAN Connection or LAN Cabling.
In step 2, you have already found out whether only one device is affected or whether there is a more extensive problem. If the smartphone works via WLAN but not your computer, then the problem lies in the device itself. The following steps will help now:
- Visit the device’s connection settings for more information about the error.
- First, you should check whether the computer is accidentally in flight mode – then, no connection is possible.
- It is also possible that the WLAN switch on the laptop is switched off.
- Another option: select the network you’re connected to, disconnect, and then try to connect again.
- Windows machines also offer to troubleshoot if a connection cannot be established. Run through them to get a problem diagnosis and possible help.
If you have a LAN cabling, there are other troubleshooting options:
- To rule out that the patch cable is defective, you can replace it – if it was first checked, the line is stuck.
- If there are always problems with the LAN connection, a cable tester can help to check the cabling. These devices indicate if and where there are problems and provide further information on how to solve the problem.
Reboot Router
Unplug, plug back in, and everything works again? A proven method that has already solved many problems. In any case, try restarting the devices if you don’t have an internet connection.
Check IP Settings
Another reason for a disrupted Internet connection can be the IP configuration. For this, you have to check the DHCP support, which works with the following steps:
- Open the Control Panel, then select Network and Internet. In the further point, “Network and Sharing Center,” you get an overview of the network connections. The router should be displayed here, which you can now select.
- The settings tell you whether DHCP is being used. Most computers use DHCP to obtain an IP automatically. But it also happens that IP addresses have been entered here. Then switch to automatic mode to see if the Internet works again.
Check The Availability of the DNS server.
First to explain: DNS stands for “Domain Name System.” The DNS server lets you connect, which is used to maintain an extensive database that maps all websites as IP addresses. Users only need to know the website’s domain name and not the associated IP address – this conversion is done via DNS.
It can happen that the DNS server does not respond. The following steps can help now:
- Test a different browser
- Reboot the router
- Briefly disable the firewall and antivirus program
- Set up a different DNS server – this can be done via the computer’s network settings
Start integrated network diagnosis.
If you still can’t solve the problem and haven’t tried this solution yet: Run an automatic network diagnosis on your computer and let the device make suggestions for solving the problem. You can access this option via the connection settings on your computer.
Common error messages can be: Your computer does not recognize an active internet line or cannot establish a connection. The assignment of IP addresses can also be disrupted, or the Internet provider cannot be reached. In all cases, start troubleshooting the device to get to the bottom of the issue.
Temporarily disable firewall
Firewall and antivirus software serves to protect your computer and should therefore be active for as long as possible. But: The application may temporarily disrupt the Internet connection. If none of the previous steps have been successful, you can test whether you can establish an internet connection. After that, the following applies: Turn on the firewall and virus protection again!
Test alternative browsers
One last suggestion for a simple solution to your Internet problem may be the browser. You probably have several installed, so select a different one and try visiting any website that way. If that works, the cause of the problem is not in the Internet connection but the browser – and you can at least quickly reaccess the Internet, even if not with your favorite browser.
Have you followed all ten steps and still no internet connection? Then call the trouble hotline of your Internet provider: There are professionals here who can undoubtedly help you. What other tricks and help do you know when the Internet causes problems? What helps you most often? Please leave a comment.