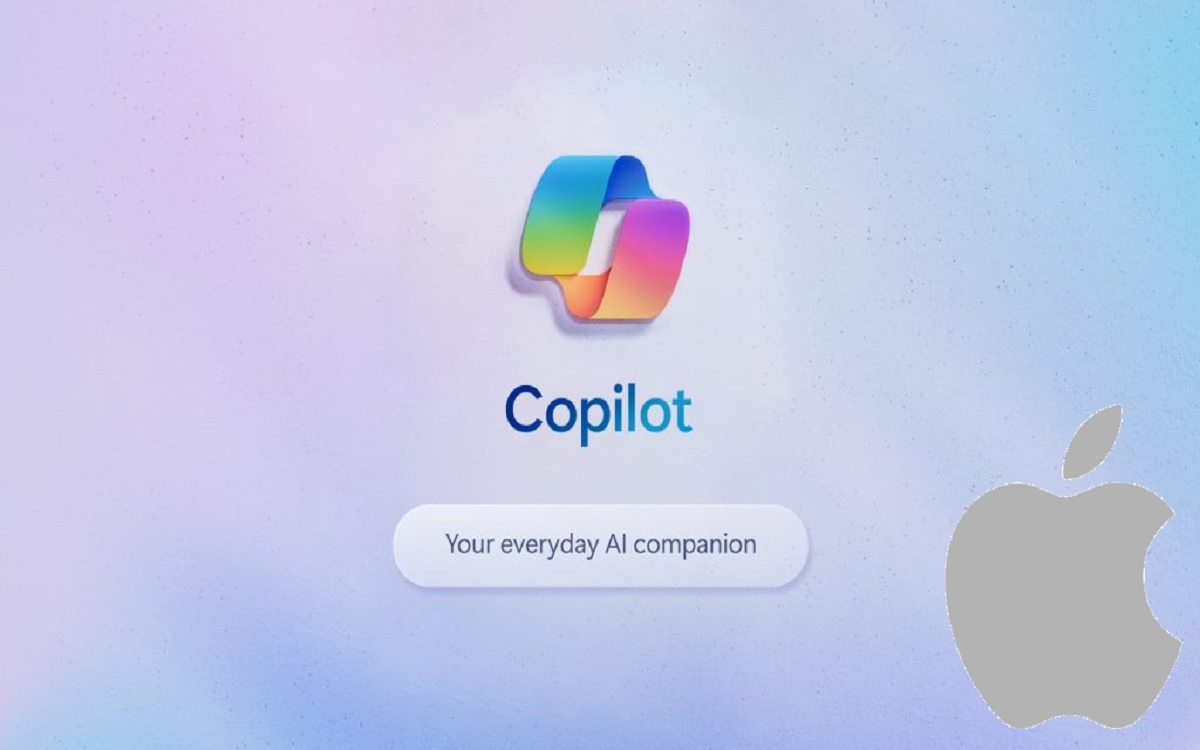Microsoft Copilot is an artificial intelligence tool that aims to boost productivity by providing suggestions and autocompletions as you type. Originally launched for developers in Visual Studio Code, Copilot is now available on iOS through Microsoft Edge and PowerPoint apps. This handy AI assistant can help you write better content faster by offering next word predictions, sentence completions, and more.
Recent Released: How To Redeem Roblox Gift Card in App
In this guide, we’ll cover everything you need to know to start using Copilot on your iPhone or iPad.
Introduction
Copilot uses advanced AI models trained by Microsoft to generate suggestions based on the context of what you’re typing. It continuously learns from you to make recommendations that feel more tailored to your style.
While Copilot excels at assisting developers with code, it can also be helpful for writing any kind of content. If you often find yourself struggling to come up with the right words or phrasing, Copilot may help spark your creativity and improve your workflow.
The tool is currently available on iOS in two Microsoft apps:
- Microsoft Edge – The Copilot icon in the bottom toolbar of Edge’s mobile browser allows you to have conversations with the AI and get summarized content.
- PowerPoint – Within the PowerPoint app, the Copilot pane suggests Q&A pairs and answers questions about your presentation content.
In this guide, we’ll cover how to use Copilot in both Edge and PowerPoint on an iPhone or iPad. Let’s get started!
Using Copilot in Microsoft Edge
The Microsoft Edge mobile browser includes built-in access to Copilot through an icon in the bottom toolbar. Here’s how to use it:
1. Download Microsoft Edge
If you don’t already have Edge installed, download it for free from the App Store.
2. Launch Edge and Tap the Copilot Icon
Open the Edge app and tap the Copilot icon in the bottom right (it looks like two chat bubbles).
3. Choose Your Conversation Style
You’ll be prompted to select a conversation style for Copilot. You can choose Creative, Balanced, or Precise. This influences the tone and personality of Copilot’s responses.
4. Type or Speak Your Query
With Copilot activated, you can now type or dictate text queries and questions. Copilot will provide conversational responses using the Edge browser page content and other information.
5. Get Summarized Content
When viewing long form content like articles in Edge, tap the Copilot icon again and select “Summarize this page” to get a concise summary.
6. Customize Responses
Use the settings gear icon to tweak Copilot’s conversation frequency, length, creativity, and more.
Using natural language conversations with Copilot in Edge makes searching the web quicker and more interactive. It’s great for getting summaries of long articles or asking complex questions.
Using Copilot in PowerPoint
The PowerPoint app for iOS also includes Copilot capabilities specifically designed to assist with building presentations.
Follow these steps to use it:
1. Open a Shared PowerPoint File
In the PowerPoint mobile app, open a PowerPoint deck that’s been shared with you. Copilot will pull information from this content.
2. Select the Copilot Icon
Tap the Copilot icon in the bottom menu bar within a presentation. The Copilot pane will open.
3. View Suggested Q&A
Copilot automatically generates potential questions and answers about your presentation content. Tap “Show Suggested Q&A” to view them.
4. See Copilot’s Answers
Tap the down arrow next to a suggested question to see the AI-generated answer that Copilot provides.
5. Ask Custom Questions
Type your own questions into the Compose box at the bottom of the Copilot pane to get tailored answers.
6. Browse Prompts
If you need inspiration, tap the sparkle icon to browse AI-suggested prompts related to improving your presentation.
7. Tweak Settings
Adjust options like conversation length and creativity via the gear icon menu.
With its AI-powered Q&A abilities, Copilot acts like your own personal presentation coach within PowerPoint on iOS.
Tips for Using Copilot on iOS Effectively
Here are some tips to help you get the most out of your Copilot experience on iPhone and iPad:
- Frame clear queries – Ask specific questions for better results rather than general statements.
- Enable mic access – Use voice dictation to query Copilot for hands-free convenience.
- Personalize responses – Adjust Copilot’s conversation settings to match your preferred tone and style.
- Learn by example – The more you use Copilot, the better it will adapt to your linguistic patterns.
- Check the facts – Copilot may occasionally generate incorrect information, so verify accuracy.
- Cite Copilot – If you use content created by Copilot, give Microsoft credit.
- Provide feedback – Select “Was this helpful?” in Copilot to rate responses and improve the AI.
- Link your activity – Connect your Microsoft account to share learnings across devices.
With a bit of practice, you’ll be able to integrate Copilot’s excellent AI capabilities into your daily mobile workflows.
Limitations of Copilot on iOS
While Copilot on iOS has many benefits, it also has some limitations to be aware of:
- Requires internet connection – Copilot needs access to Microsoft’s cloud servers to function.
- Microsoft apps only – Copilot is currently limited to Edge and PowerPoint on iOS.
- Device restrictions – Smaller screens limit the length of responses Copilot can provide.
- Imperfect accuracy – As an AI, Copilot will occasionally generate incorrect or nonsensical results.
- Limited integration – Copilot doesn’t yet connect deeply with other iOS apps and services.
- Privacy concerns – Some users may feel uneasy about sharing data with an AI assistant.
Hopefully Microsoft will continue improving Copilot for iOS to address these limitations over time. But for now, adjust expectations accordingly.
The Future of Copilot on iOS
Copilot on iOS is still in its early stages, so how might Microsoft expand its capabilities going forward?
Here are some potential future upgrades:
- Integration with more iOS apps like Word, Outlook and OneNote
- Support for activating Copilot via voice instead of typing
- Offline access to some basic Copilot functionality
- Anthropic-style conversation abilities
- Custom conversation personas beyond Creative/Balanced/Precise
- iOS widgets and Siri shortcuts for quick access
- Additional productivity-focused features for writing, scheduling, and more
- Options for private local processing instead of cloud reliance
As Copilot continues learning from billions of data points, the AI assistant will likely become increasingly capable and intuitive. The iOS version stands to benefit tremendously from ongoing improvements to the underlying Microsoft AI.
Conclusion
Microsoft Copilot offers iOS users an intriguing new way to be more productive on the go. The AI-powered capabilities available in Edge and PowerPoint provide helpful suggestions as you browse the web and build presentations.
To recap, here are some key pointers to keep in mind:
- Activate Copilot via its icon in the Edge or PowerPoint mobile apps
- Choose a conversation style that fits your preferences
- Ask clear, concise questions for the best results
- Personalize settings like length and creativity
- Verify any critical information generated
- Provide constructive feedback to improve Copilot
While it still has some limitations, Copilot showcases the potential for AI to enhance our ability to work and communicate. With Microsoft’s steady improvements, Copilot promises to become an increasingly useful digital assistant across many devices, including iOS.
Give Copilot a try for yourself on your iPhone or iPad to boost productivity and unleash your creative ideas faster than ever!