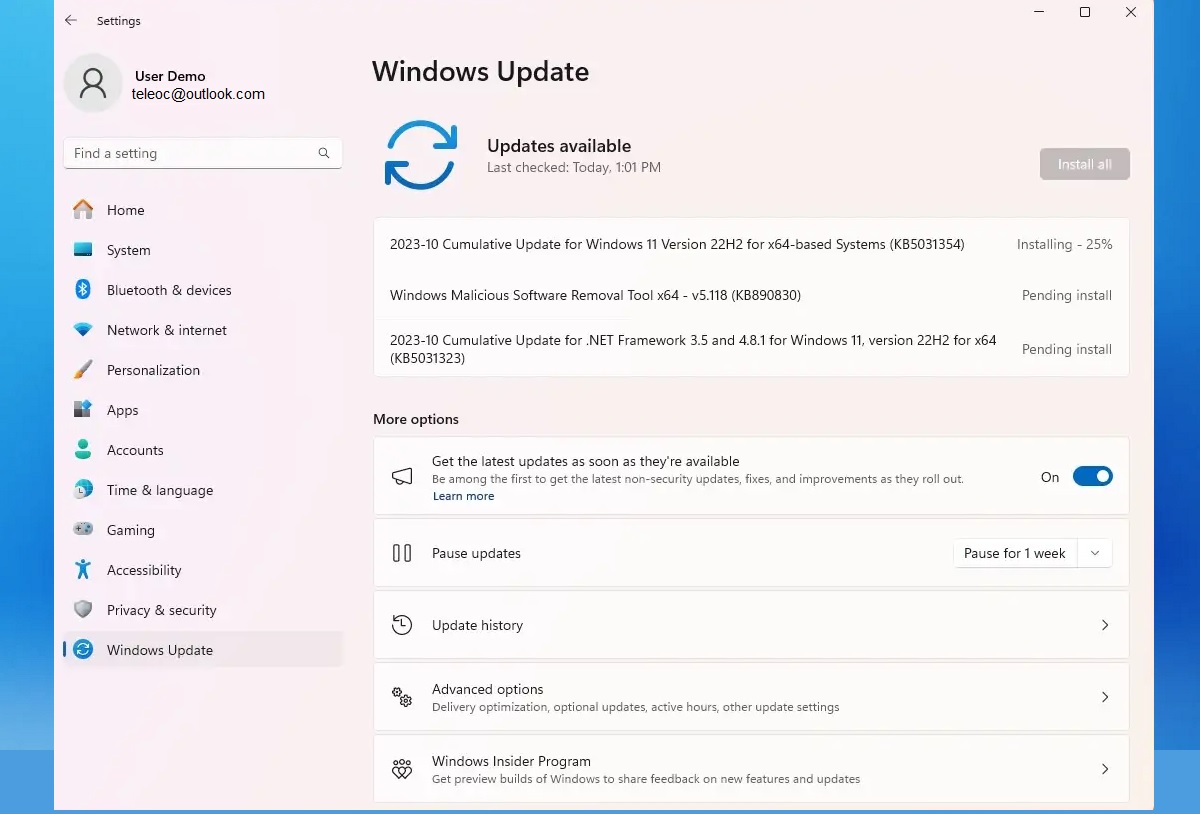Introduction
On October 10, 2023, Microsoft released the KB5031354 cumulative update for Windows 11. This update includes a variety of bug fixes, performance improvements, and security updates. However, some users have reported issues with installing this update on their devices. This article provides step-by-step instructions on how to fix problems with installing the KB5031354 update on Windows 11.
Recent Released: How To Use Fan control on mac? Proper Guide By Apple Source
What Does the KB5031354 Update Include?
The KB5031354 update is a mandatory update for Windows 11 versions 21H2 and 22H2.
It includes the following changes and fixes:
- Security updates to address vulnerabilities in Windows Scripting Languages, Windows Kernel, Windows SMB Server, Windows TCP/IP, and more. These improve the security of Windows 11 and protect against potential threats and attacks.
- Bug fixes and improvements related to Windows deployment, Microsoft Office, printing, Windows Management Instrumentation (WMI), Windows Defender Application Control (WDAC), and other components.
- Performance optimizations for various features like file sharing, video playback, app launch times, and other areas.
- Fixes for known issues related to system reliability and unexpected shutdowns or restarts.
Overall, KB5031354 is an important update for Windows 11 users to install. It improves the performance, stability, and security of the operating system.
Prerequisites Before Installing KB5031354
Before installing the KB5031354 update, make sure that:
- Your Windows 11 version is up to date and you have installed the latest servicing stack update (SSU).
- You have administrative privileges on your computer to install updates.
- Your device has secure and stable internet access to download the update.
- You have enough storage space for the update installation.
- All your programs and files are closed before initiating the install.
- Your power settings are configured to prevent the device from sleeping during installation.
- You have created a system restore point as a precautionary backup before updating.
Meeting these prerequisites will ensure smooth installation of the KB5031354 patch.
How to Install the KB5031354 Update
Follow these steps to install the KB5031354 cumulative update on your Windows 11 device:
1. Check for Updates
- Go to Settings > Windows Update
- Click on Check for updates. This will scan for pending updates.
2. Download and Install
- If KB5031354 is shown as available, click Download and install.
- Windows will start downloading the update automatically. Time required depends on your internet speed.
- Once downloaded, the update will be installed automatically.
3. Restart Your Device
- After installation is complete, you may be prompted to restart your device.
- Click Restart now to complete the update process. This ensures all changes are applied successfully.
- The update process may take several minutes after rebooting as components are configured.
4. Verify Update Installation
- To verify successful installation, go back to Settings > Windows Update.
- Check under Update history to see KB5031354 listed as installed.
- If it is shown as installed, the update process is complete.
Troubleshooting KB5031354 Installation Issues
Sometimes the KB5031354 update may fail to install properly.
Here are some troubleshooting tips:
Issue: Update stuck at downloading stage.
Fix: Check internet connectivity and pause any downloading activities. Restart Windows update service from Services utility.
Issue: Error message during or after installation.
Fix: Make sure all programs are closed. Create a system restore point and try installing again.
Issue: System instability or failed boot after update.
Fix: Use system restore to revert to previous state before the update. Contact Microsoft support for further assistance.
Issue: KB5031354 not showing as applicable.
Fix: Make sure you have the latest SSU installed. Check that Windows 11 version is 22H2 or 21H2.
In most cases, trying the update again after some time resolves installation errors. Also check for any pending Windows updates. Contact Microsoft helpdesk if issues persist even after troubleshooting.
Frequently Asked Questions
Here are some commonly asked questions about the KB5031354 update:
Q: Is KB5031354 mandatory for Windows 11?
A: Yes, KB5031354 is a required cumulative update containing security fixes. You should install it to keep your Windows 11 device secure and up-to-date.
Q: What happens if I don’t install KB5031354?
A: Your Windows 11 device will be exposed to vulnerabilities fixed in this update. Also, you will miss out on bug fixes, performance improvements etc.
Q: Can I uninstall KB5031354 after installing it?
A: Generally, cumulative updates can’t be uninstalled. You can hide the update but it’s recommended not to remove such critical security updates.
Q: Does KB5031354 update reset any of my settings?
A: No, this cumulative update does not reset or change your Windows settings, customizations, or user data. It only updates system files and components.
Q: Is my device compatible with KB5031354?
A: This update is compatible with Windows 11 versions 21H2 and 22H2. Make sure your device meets system requirements for these versions.
Q: How long does installing KB5031354 take?
A: The installation time varies based on internet speed and your hardware configuration. It may take between 10-30 minutes on average to download and install.
Conclusion
Installing new Windows updates is important to keep your device secure and running smoothly. The KB5031354 update for Windows 11 resolves many critical bugs and vulnerabilities, thus it is essential to install it. Follow the instructions in this article to properly download, install, and troubleshoot any issues with this update. For further assistance, you can contact Microsoft’s support resources.